현재 아이폰과 안드로이드폰 둘다 사용하고 있습니다 저 역시 갤럭시같은
안드폰만 계속 사용해 오다가 아이폰도 익숙해진 케이스 인데요
확실히 낯설어서 그런가 아이폰 처음 사용해 보았을때는 뭔가 어렵게만 느
껴지고 그랬지만 지속적으로 사용하다보니 뭔가 아이폰이 더 편해지고 지
금은 능숙하게 잘 사용 중 입니다

i폰을 처음 접하는 분들이 아이폰을 사용하면서 은근히 어렵다고 느끼는게
사진이나 동영상, 노래 같은 데이터를 옮기는 걸로 알고있습니다
안드로이드폰의 경우 PC랑 연결 해주고 폴더에 넣으면 그만인데 아이폰은
아이튠즈라는 프로그램을 설치해 주고 USB케이블을 이용해 연결을 해주어
야 하는 과정이 귀찮음과 어려움으로 다가오는 것 같습니다 막상 해보면
정말 쉬운데요 같이 알아보겠습니다
아이튠즈 프로그램 설치하기
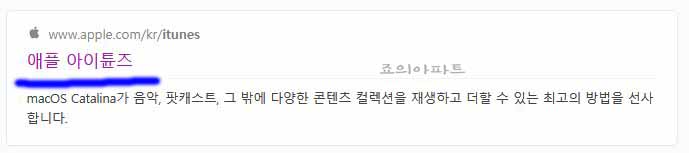
네이버 포털에 itunes 라고 검색해주면 애플 사이트가 나오게 됩니다 눌러
이동을 해주면 되겠습니다>>(www.apple.com/kr/itunes/)
그전에 알아두시면 좋은게 애플 아이튠즈를 설치하기 위해 꼭! 홈페이지로
들어가 줄 필요는 없어졌습니다 윈도우10 마이크로소프트 스토어에서 최
신 버전 다운로드 설치가 가능합니다
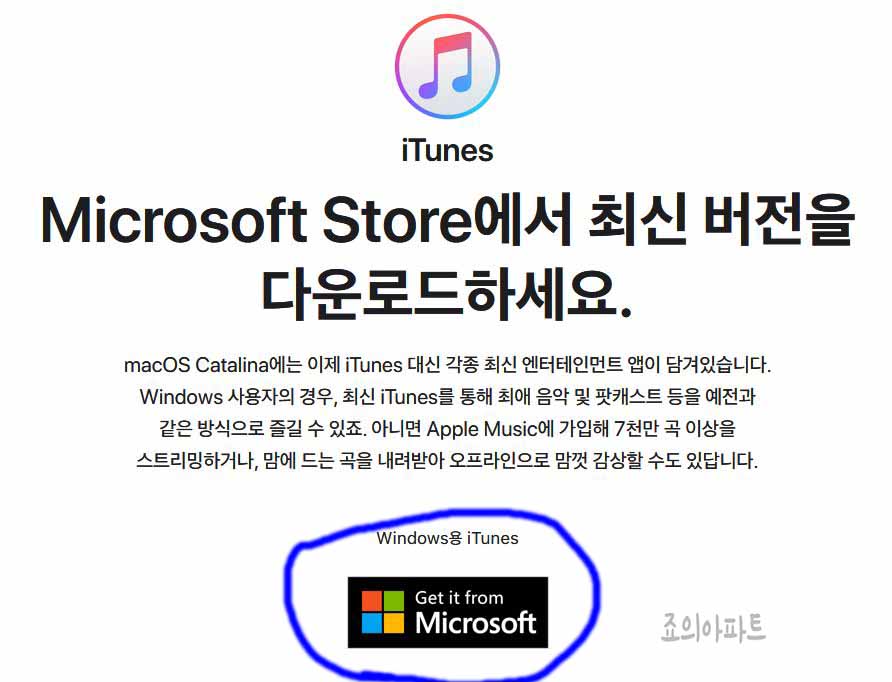
이렇게 아이튠즈 홈페이지로 이동해주면 Microsoft로고 박스가 보입니다
이곳을 눌러 줍니다
보시다시피 마이크로소프트 스토어에서 최신버전을 다운로드하라고 나오
기에 이 과정은 참고만 해주시면 되겠습니다
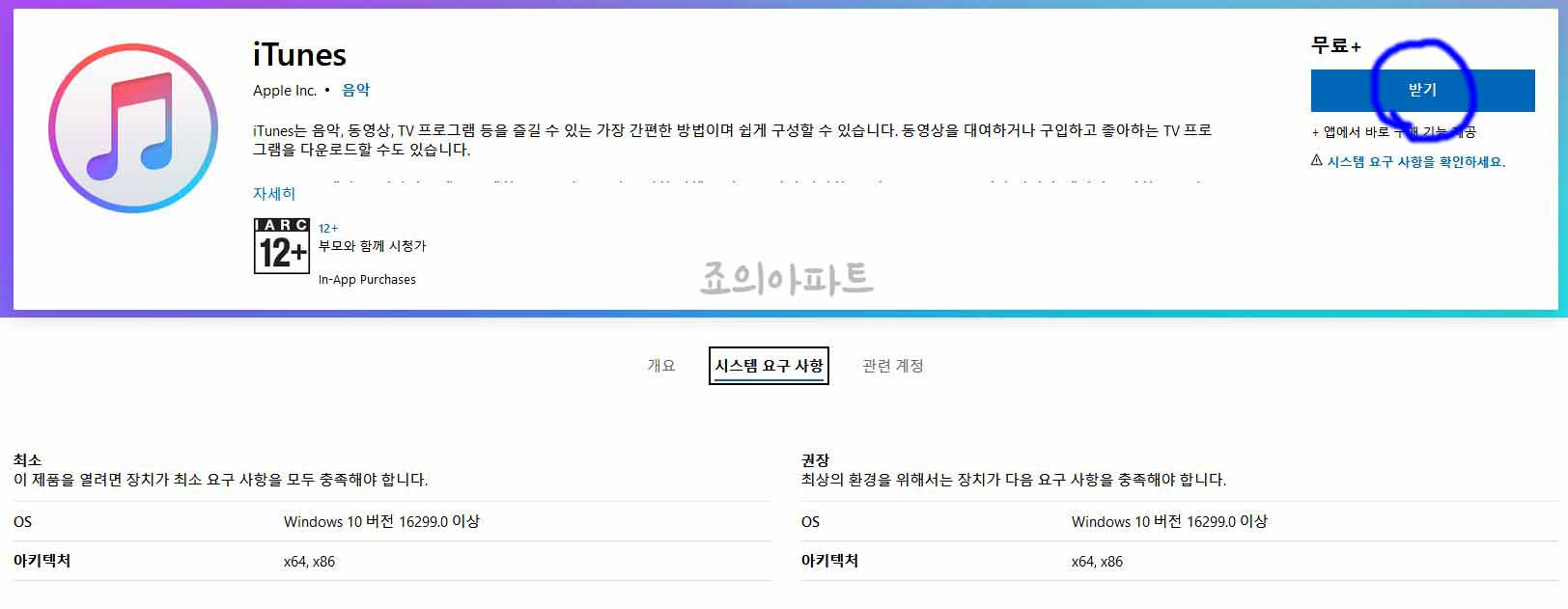
박스를 눌러주면 itunes 다운로드 받기 화면이 보입니다 오른쪽에 보면 받기
버튼이 보이는데요 눌러 줍니다
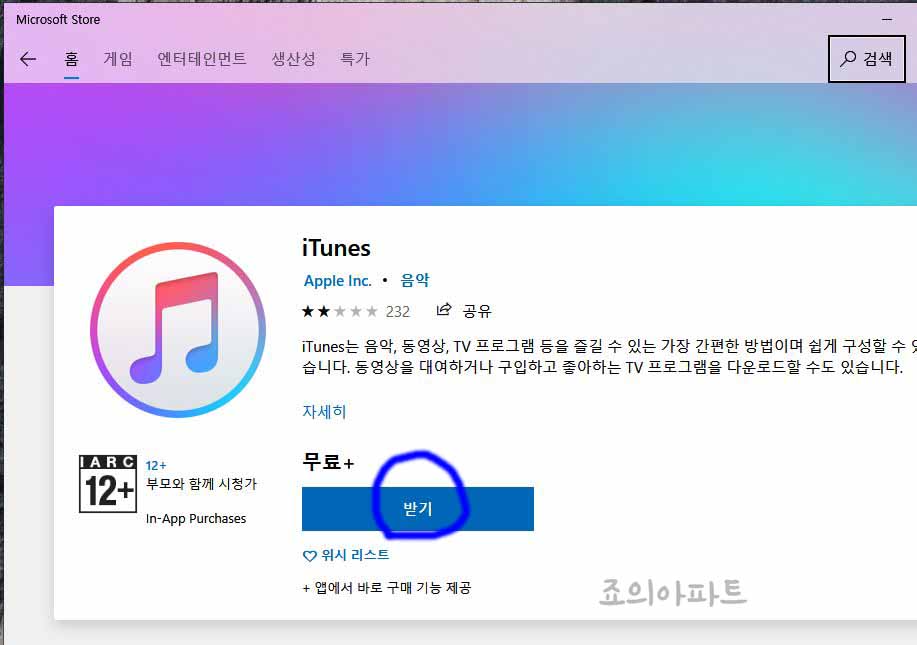
그럼 윈도우10에서는 알아서 Microsoft Store가 실행이 됩니다 그럼 다운로드
받으라고 나오는데요 바로 받기 버튼을 눌러 주면 됩니다
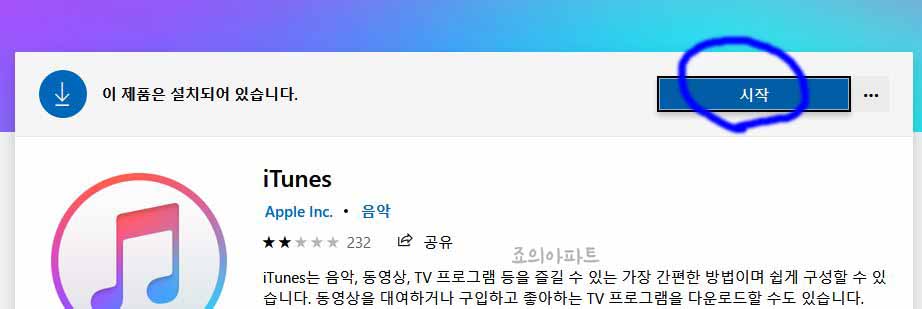
받기를 눌러주면 알아서 다운 설치가 시작됩니다 아이튠즈 설치는 금방 끝이
납니다 버튼이 바뀌면 시작을 눌러 프로그램을 실행해 줍니다
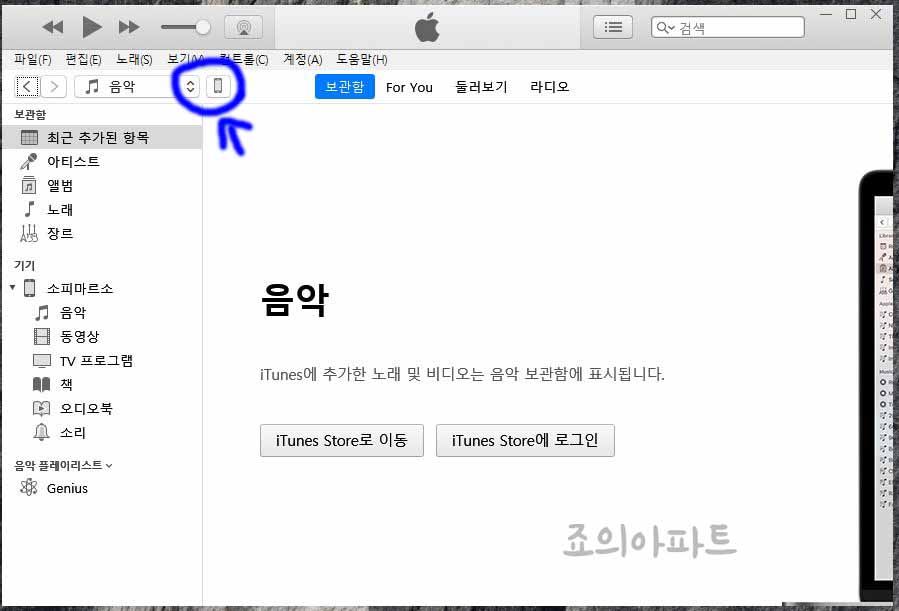
아이튠즈가 실행되면 이러한 모습을 하고 있습니다 이제 자신의 아이폰과 컴
퓨터를 USB케이블을 이용해 연결해 줍니다
아이폰 화면에 암호가 걸려있다면 비번을 입력해주고 허용같은 것을 모두 해
줍니다 모두 완료가 되면 위에 휴대폰 모양을 눌러 주면 됩니다
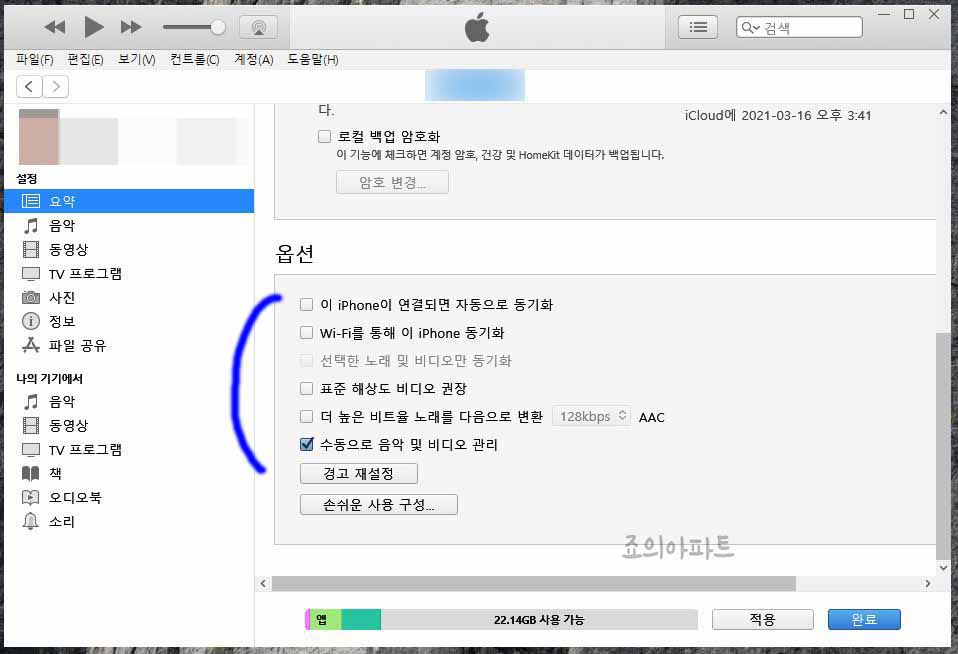
그럼 아이폰과 아이튠즈 동기화 설정같은 것이 보이는데요 원하는 대로 체크를
해주거나 풀어주면 됩니다
여기서 필수로 해주면 좋은 것이 옵션 부분에서 수동으로 음악 및 비디오 관리
메뉴에 체크를 해주면 좋습니다
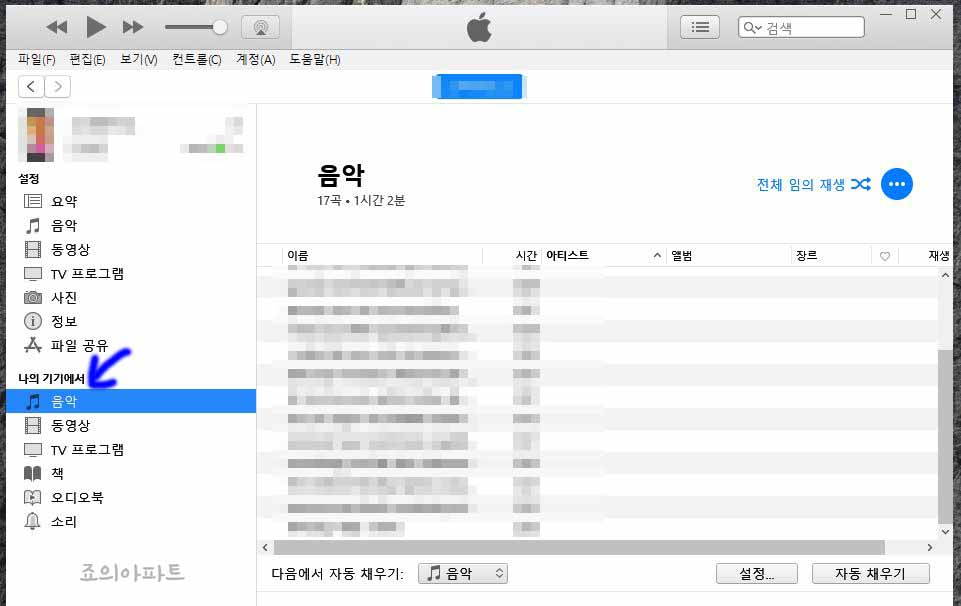
설정을 완료해주고 오른쪽 메뉴 부분에서 음악 부분을 클릭해주면 이렇게 들어
가있는 노래 파일이 보이는 것을 확인해 볼 수 있습니다
처음인 분들은 아무것도 없을 겁니다 음악 부분에다가 컴퓨터에 가지고 있는
MP3 음악 파일을 마우스로 끌어다 놓으면 알아서 잘 들어 갑니다
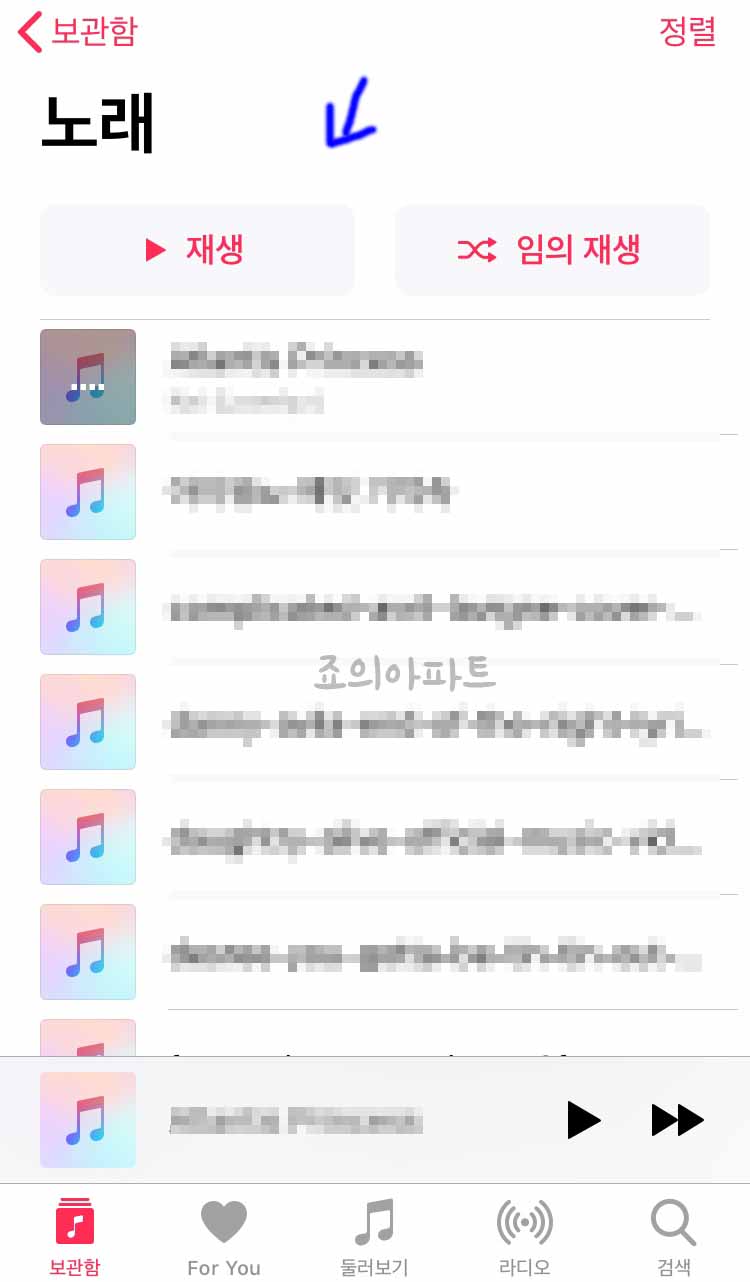
아이폰에 음악을 넣어주고 케이블을 해제해 준뒤에 아이폰 음악 위젯으로 이동해
확인을 해보면 이렇게 위와같이 음악이 표시되는 것을 볼 수 있습니다
사실 아이폰도 갤럭시폰들과 마찬가지로 노래 다운로드 앱으로 음악을 넣어 준다
거나 그러는 방법들도 있는데요
요즘은 대부분 음악스트리밍 서비스를 이용하면서 음악을 다운로드 받아 놓았을
수 있기에 이러한 방법으로 아이폰에 노래를 넣어주면 되겠습니다








최근댓글