윈도우10 운영체제에는 윈도우 디펜더라는 자체 방어 백신 프로그램이 설치되어
있습니다 그래서 별도의 백신이 필요하지는 않다고 하는데요
컴퓨터를 사용하다보면 어디선가 흘러들어온 랜섬웨어나 바이러스에 노출될 수도
있고 그로인해 심하면 포멧을 해주어야 할 수도 있습니다

디펜더나 V3등의 기타 백신이 설치되어 있다고 해도 혹시 모를 위협에 대해서 가끔
은 바이러스 검사를 진행해 주는 것이 좋은데요
윈도우 디펜더가 실시간 감시는 해주는 것 같은데 나름 PC를 깨끗하게 사용하고 싶
어 백신을 이용해 검사해 보려고 하는데 잘모를 수 있습니다
저 같이 V3백신을 주로 사용하게 되면 디펜더의 실시간 감시나 일부기능이 비활성
화 되어 있을 수 있느데요 찾아 검사해 주는 법을 알아보겠습니다
윈도우 디펜더 찾기
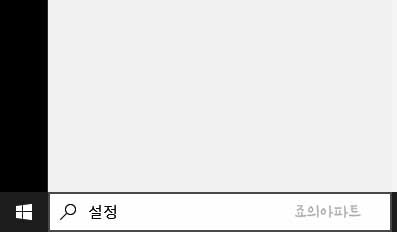
우선 윈도우10에서는 설정 버튼들이 여러곳에 많이 배치되어 있습니다 시작버튼이나
시계나 날짜 보는 곳 옆쪽에도 있고 시작표시줄에 검색으로 찾을 수 있습니다
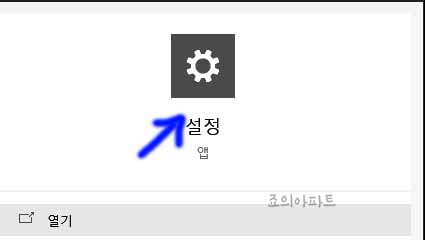
검색 바 부분에 설정이라고 검색해주면 이렇게 톱니바퀴 모양의 설정 앱이 보이게 됩
니다 위 메뉴를 눌러 줍니다
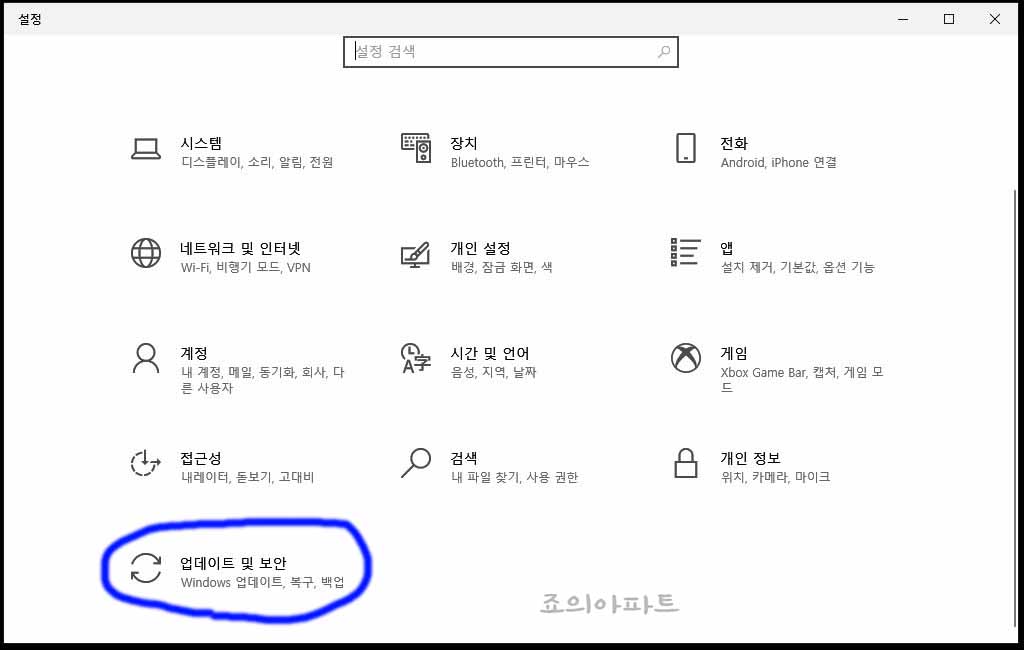
설정 화면으로 이동해주면 다양한 설정 도구들이 보이는데요 여기보면 업데이트 및
보안 메뉴가 보입니다 이곳을 눌러 줍니다
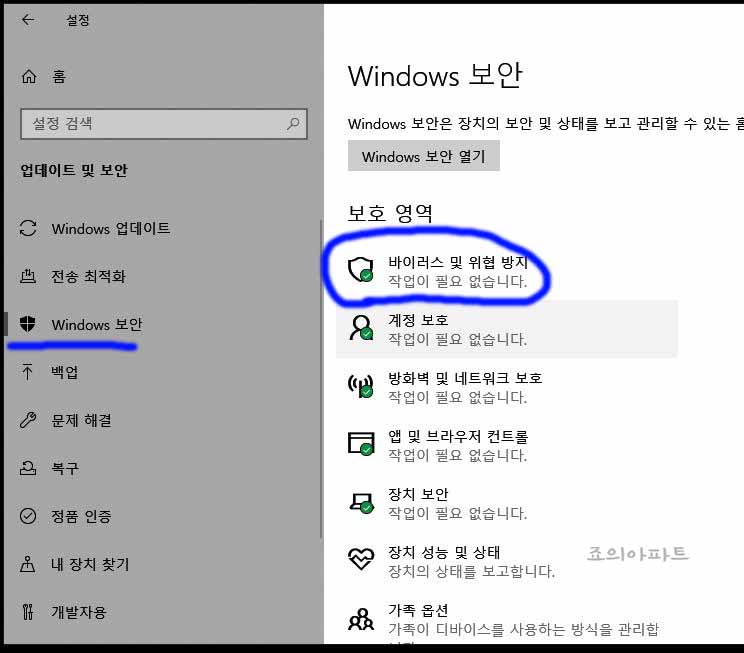
업데이트 및 보안을 눌러 이동해 준뒤에 사이드 메뉴에서 Windows보안 탭을 선택해
주면 보호영역에 바이러스 및 위협 방지 메뉴가 보입니다 이곳을 눌러 줍니다

바이러스 및 위협방지 화면으로 이동해 스크롤을 내려주면 검사 옵션 메뉴가 보입니
다 이 버튼을 눌러 다음으로 이동해 줍니다
아마 윈도우 디펜더로 백신이 활성화 되어있는 분들은 바로 검사시작 버튼이 보일 수
있습니다
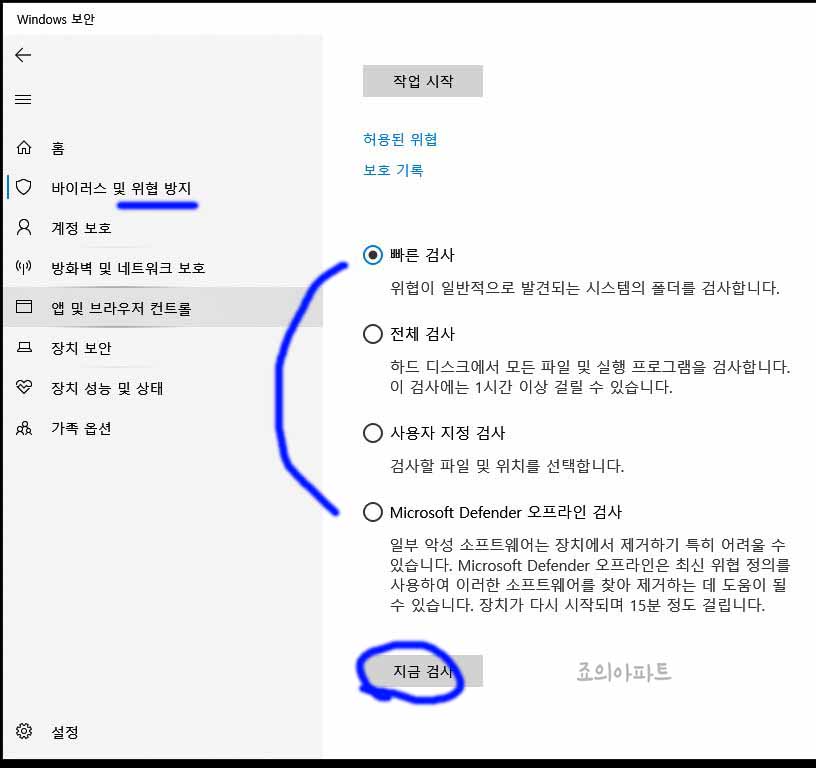
검사 옵션 메뉴로 이동해주면 이렇게 빠른검사, 전체검사, 사용자 지정 검사, 마이크로
소프트 디펜더 오프라인 검사 4개의 항목이 보입니다
원하는 검사 항목을 선택해 주고 하단에 보이는 지금검사 버튼을 눌러 주면 되겠습니다
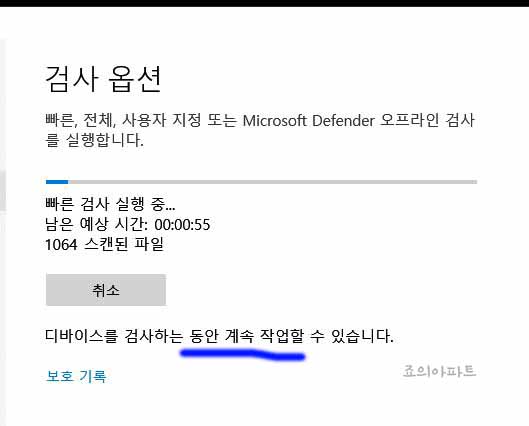
빠른 검사를 한번 진행해 보았는데요 지금검사 버튼을 눌러주면 이렇게 바이러스 검사
가 시작이 됩니다
아무래도 검사시간은 컴퓨터의 사양이나 파일양에 따라서 다를 것 같습니다 이상으로
윈도우 디펜더 백신 프로그램 검사 방법에 대해서 간단하게 알아보았는데요
가끔씩 레지스트리나 컴퓨터의 찌꺼기 들을 청소하면서 디펜더로 바이러스 검사 및 위
협이 없는지 알아보시길 바랍니다








최근댓글