상황에 따라서 컴퓨터에 암호를 설정해주거나 그렇지 않은 경우도 있는데요 보통은
가정집에서 사용하는 PC의 경우 본인만 사용하거나 그외에 가족들이 가끔 사용하는
것이 대부분 일 겁니다
그렇기 때문에 굳이 컴퓨터에 비밀번호를 설정해 놓지는 않는데요 하지만 노트북의
경우에는 상황이 다를 수 있습니다

휴대하기 좋으니 가끔 카페나 회사또는 공공장소에 들고 나갈 수 있기 때문에 저 같
은 경우 노트북 만큼은 휴대폰 처럼 암호를 걸어두고는 하는데요
이 처럼 상황에 따라서 PC에 암호를 설정하고 싶은데 따로 해보지 않은 이상 모를 수
있습니다 하지만 알면 쉬운데요 비밀번호 설정 법을 같이 알아보겠습니다
컴퓨터 비밀번호 설정하기
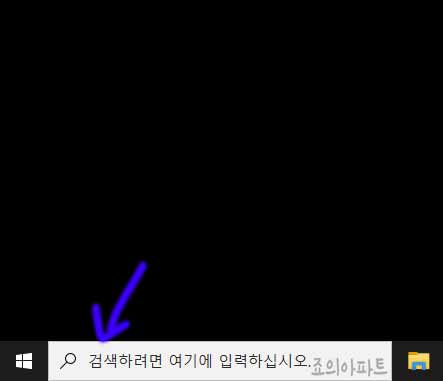
우선 바탕화면에 보면 오른쪽 시작버튼 옆에 돋보기 모양이 보입니다 이 부분에 제어
판이라고 검색을 해 줍니다
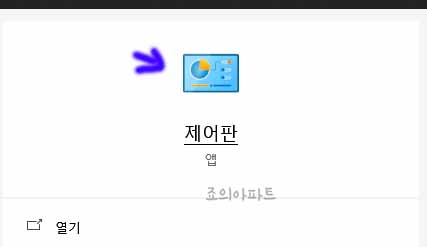
그럼 제어판 앱이 짠! 하고 보이게 되는데요 보이는 제어판 아이콘을 눌러 다음으로 이
동해 줍니다
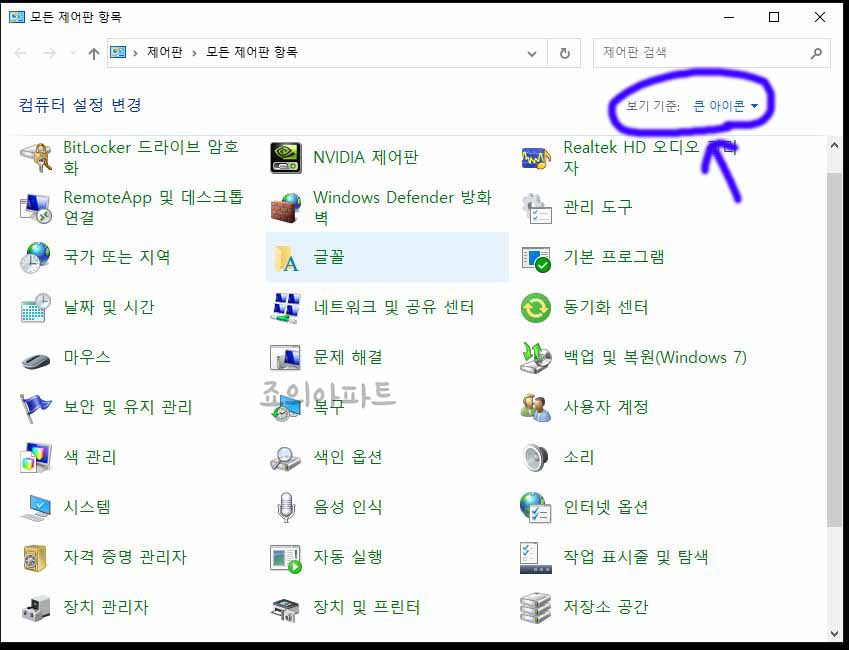
제어판 화면으로 이동해 보게 되면 이러한 화면이 보이는데요 여기서 보기 기준 부분을
눌러 큰 아이콘을 범주로 변경해 줍니다

범주로 변경해 주고 메뉴들중에 사용자 계정 부분에 계정 유형 변경 메뉴를 눌러 다음
화면으로 이동해 줍니다

계정 유형 변경 메뉴를 눌러주면 계정관리 화면이 나오는데요 여기서 프로필 모양의
로컬 계정을 부분을 눌러 줍니다
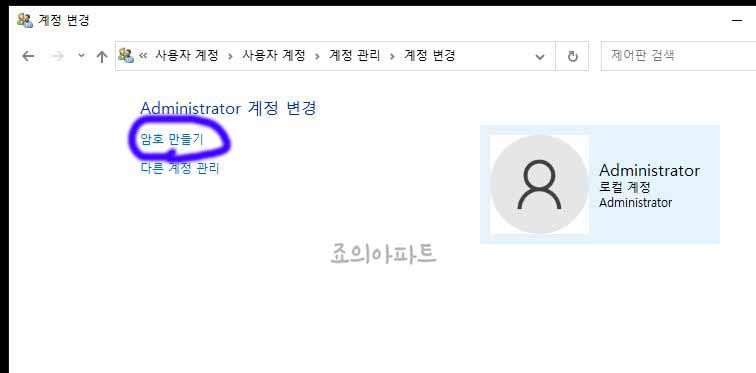
그럼 계정 변경 화면으로 이동이 됩니다 여기서 보이는 암호 만들기 버튼을 눌러 주
면 새로운 비밀번호를 생성 할 수 있습니다
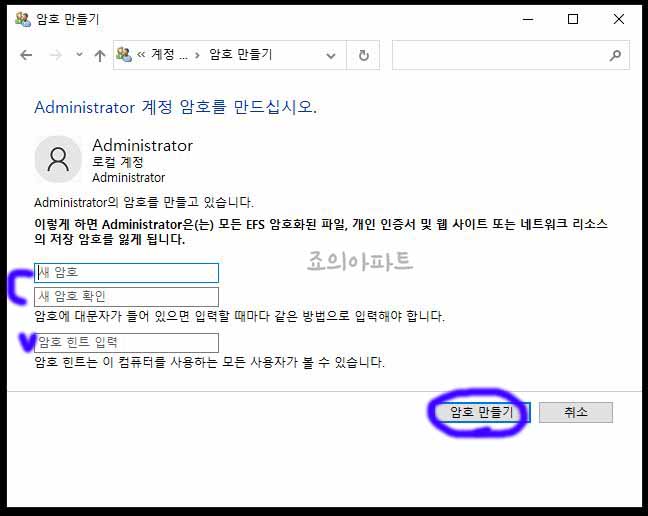
암호 만들기를 눌러주면 이러한 화면이 보이는데요 새 암호와 암호 확인 부분을 입력
해 줍니다 밑에 보이는 암호 힌트는 설정해 주어도 상관없지만 별로 추천하지는 않습
니다 암호 입력이 완료 되면 암호 만들기 버튼을 눌러 줍니다
여기까지 하면 정보가 변경 되었다면서 컴퓨터가 1분후에 재부팅이 됩니다 그리고 부
팅 화면에서 로그인 박스가 보이게 됩니다 암호를 입력해 주고 로그인 하면 되겠습니다
두 번째 방법
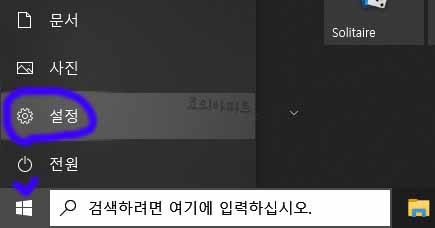
위 방법은 고전적인 방법이고 윈도우10 버전이라면 시작 부분에서 톱니바퀴 모양의 설
정을 눌러 줍니다
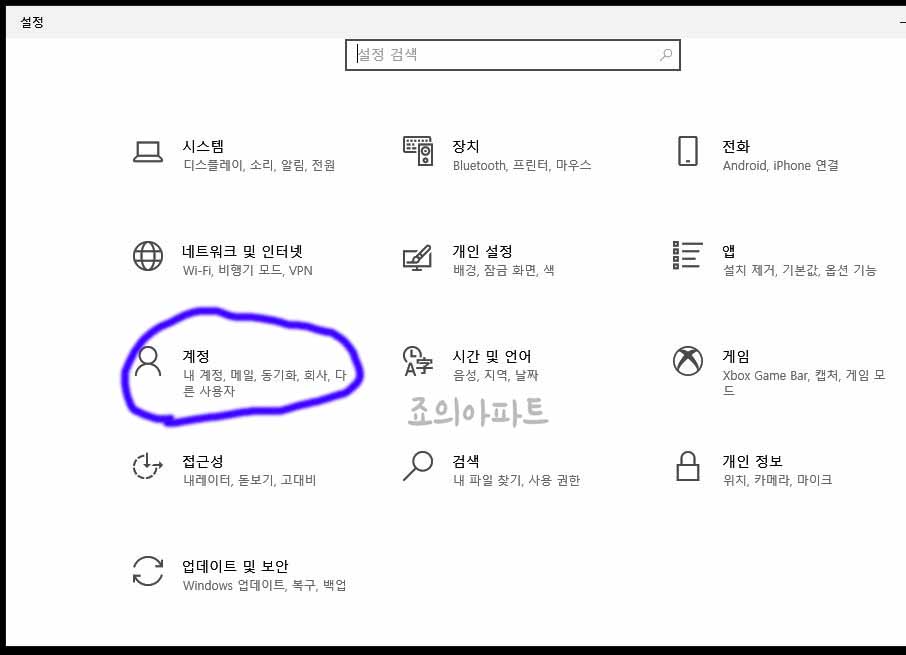
설정을 눌러주면 이렇게 다양한 설정 메뉴가 보이는 화면이 나오는데요 여기서 사람모양
의 계정 메뉴를 눌러 줍니다
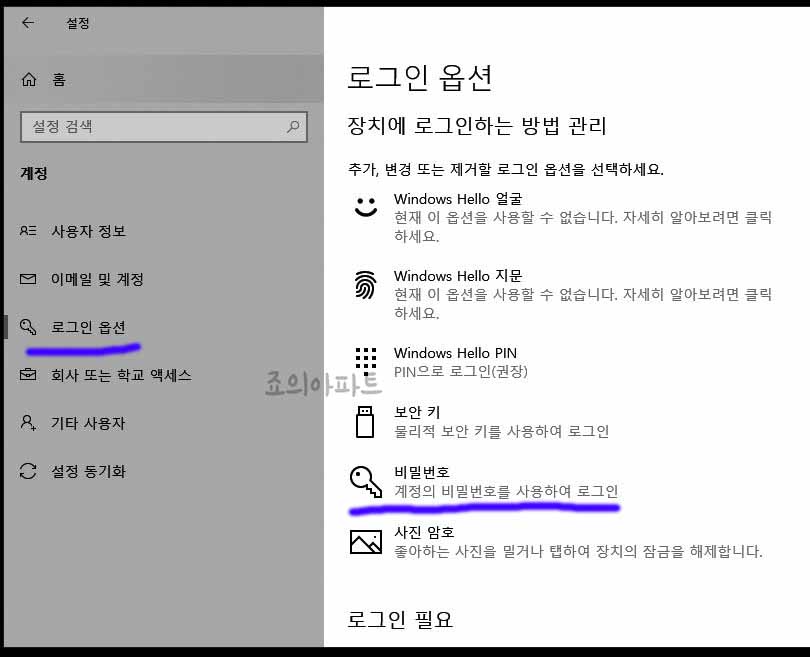
계정을 눌러주면 다음 창으로 이동이 되는데요 여기서 열쇠 모양의 로그인 옵션 부분을
눌러 줍니다 그럼 오른쪽에 비밀번호 및 헬로 핀 같은 암호를 설정해 볼 수 있습니다
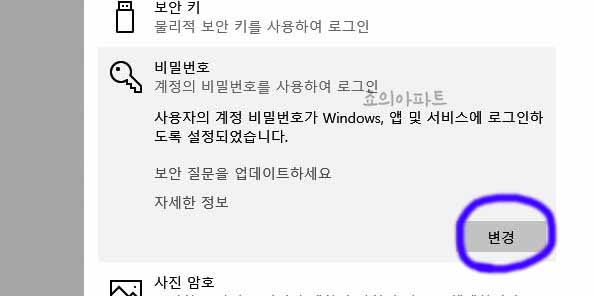
기본적인 암호를 설정하기위해 열쇠 모양의 비밀번호 메뉴를 눌러보면 설정 할 수 있는
버튼이 보이게 됩니다
지금은 이미 로그인 비밀번호가 설정되어 있기에 비밀번호 변경 버튼이 보이게 됩니다
비밀번호 변경을 원할경우 위 경로로 이동해 절차에 따라 변경해 주면 되겠습니다
혹시 비밀번호를 해제하고 싶다면 변경을 눌러 이동해 아무런 암호를 설정하지않고 빈
칸으로 둔뒤에 완료를 해주면 암호가 풀리게 됩니다








최근댓글