똑같은 그림과 똑같은 문제를 주어도 사람마다 보는 관점이 다르고 활용하는 부분이
다릅니다 컴퓨터도 마찬가지 인데요
PC를 사용하면서 작업표시줄을 숨기고 사용하는 분들도 생각보다 많이 있었습니다
저같은 경우에도 바탕화면을 더럽게 사용하지는 않는 편인데 작업표시줄을 굳이 없
지는 않습니다 만..

숨기는게 더 보기 좋다고 하는 분들이 있더라구요 어차피 숨기기를 해도 마우스를
가져다 대면 튀어나오니 불편함은 없지만 액션을 한번 더 취해 주어야 하기에 예전에
몇번 해보고 그뒤로는 하지 않았는데요
아무튼 윈도우10 버전을 사용함에 있어서 혹시 작업표시줄을 숨기기 해서 사용해 보
고 싶은 분들이 있을 것 같아 간단하게 알려드려 봅니다
작업표시줄 숨기기
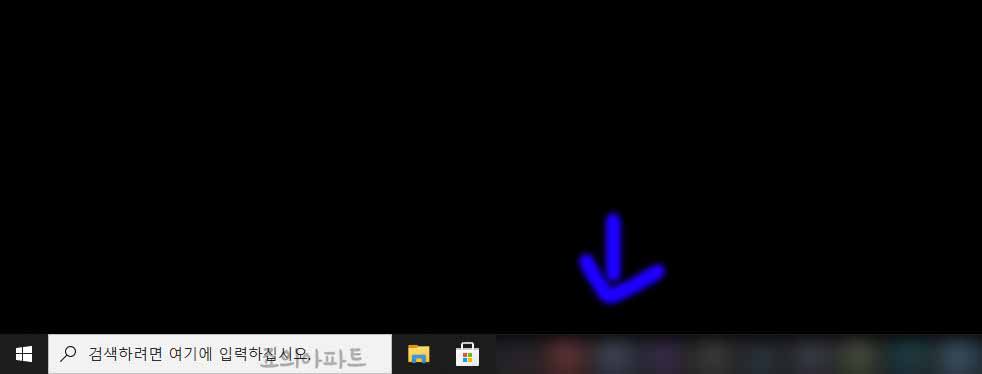
먼저 알아보기전에 작업표시줄은 이렇게 가장 아래 붙어있습니다 마우스로 끌어다가
오른쪽이나 왼쪽 위쪽에도 배치를 할 수 있는데요
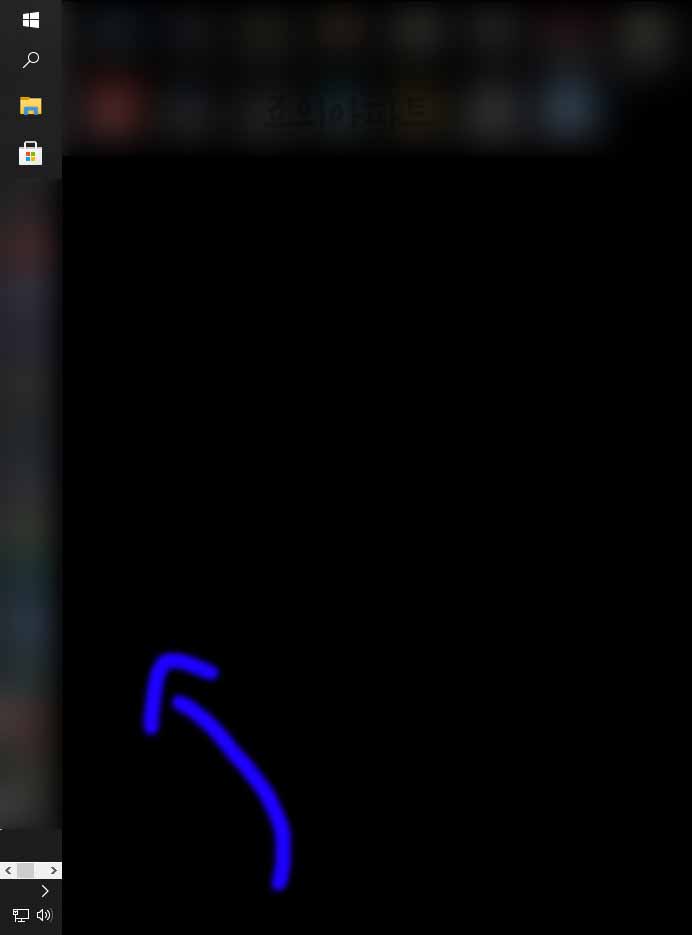
고정을 안해 두었다면 바로 끌어다가 위에 보이는 것 마냥 올려놓을 수 있습니다 고정
이 안되어 있다면 말이죠 이건 이렇게 해볼 수 있다는 말이고 바로 알아보겠습니다
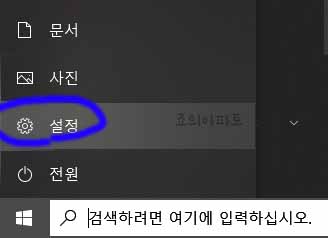
왼쪽에 보이는 시작 버튼을 눌러 주면 톱니바퀴 모양의 설정이 보입니다 보이는 설정
메뉴를 눌러 줍니다
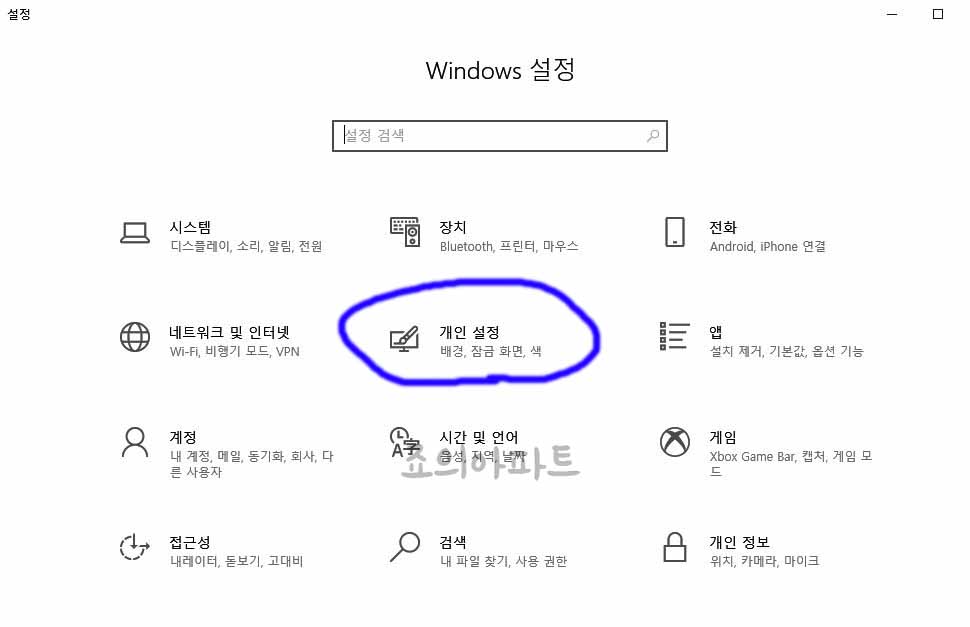
윈도우 설정 화면으로 이동해보면 다양한 설정 메뉴들이 보이는데요 여기서 개인설정
메뉴를 눌러 줍니다
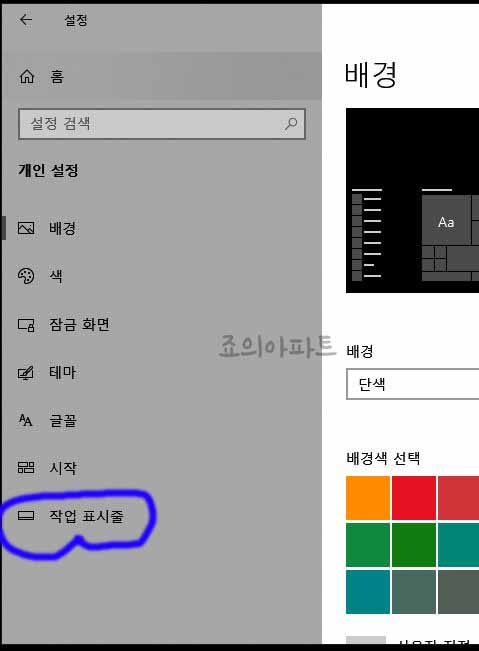
개인설정 메뉴를 눌러 이동해 주면 배경이 먼저 보이는데요 여기서 가장 하단에 보이
는 작업 표시줄 탭을 선택해 줍니다
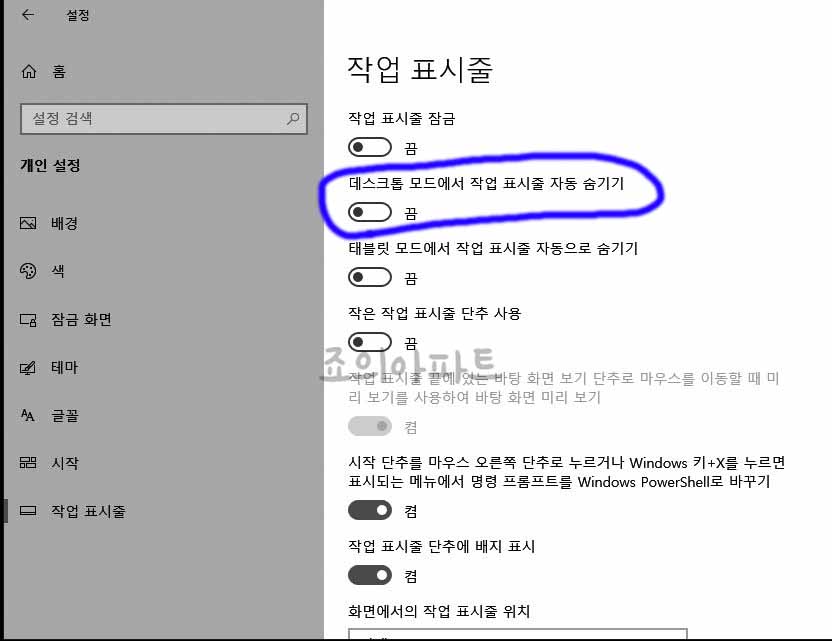
작업 표시줄 탭을 선택해 주면 이렇게 여러가지 바들이 보이는데요 여기서 데스크톱
모드에서 작업 표시줄 자동 숨기기 부분의 바를 눌러 켬으로 변경해 줍니다
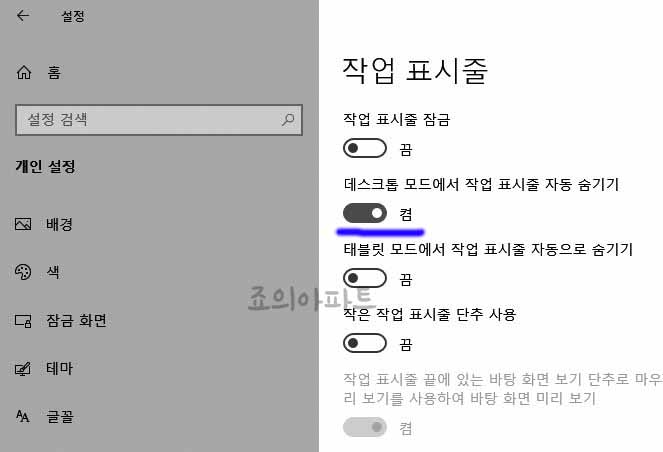
자동 숨기기 부분의 바를 위에 보이는 것과같이 활성화 해주면 바로 바탕화면에 보이
는 작업표시줄이 숨겨지는 것을 확인해 볼 수 있습니다 잠금도 보이시죠!!

숨기기 메뉴를 켬으로 변경해주고 보면 이렇게 바탕화면의 작업표시줄이 밑에 숨겨지
는 것을 볼 수 있습니다 마우스 커서를 가져다대면 살아 납니다
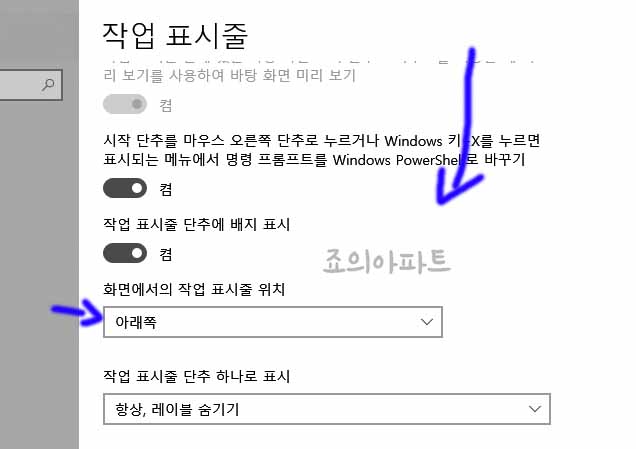
이제 작업표시줄 숨기기는 알아보았고 밑으로 스크롤을 내려보면 이 부분에서도 작업
표시줄 위치를 변경해 줄 수 있습니다
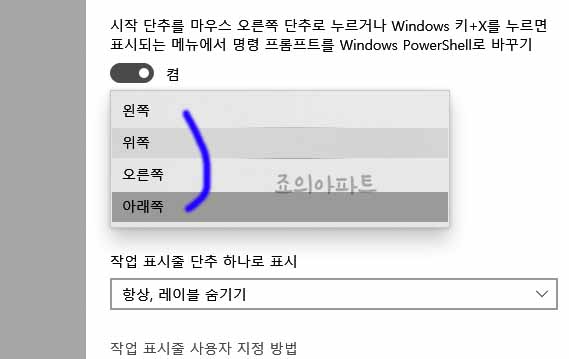
해당 메뉴를 눌러보면 이렇게 왼쪽, 위쪽, 오른쪽, 아래쪽 선택을 해주어 작업표시줄의
위치를 변경해 볼 수 있습니다
지금까지 간단하게 윈도우10에서의 작업표시줄 숨기기 방법을 알아보았는데요 가끔
바탕화면이 식상하다 싶을때 한번씩 적용해 보시길 바랍니다








최근댓글