줌은 인터넷을 이용한 비대면 화상회의 화면공유 프로그램 입니다 코로나19로 인해
이러한 화상공유 프로그램의 사용이 늘었는데요
ZOOM의 경우 어린 아이들이 다니는 학교에서 줌 원격수업으로 많이 사용되고 있고
재택근무를 하는 직장인들 또한 화상회의에 참가할때 많이 사용되고 있습니다
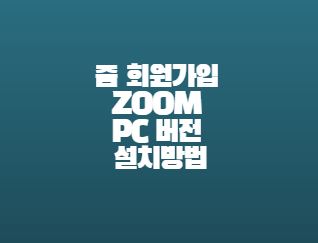
뿐만 아니라 다양한 활동에서 활용되고 있는데요 줌 화면공유 프로그램은 가볍고 용
량도 작아서 사용하기 편합니다
하지만 처음 사용하는 분들에게는 줌 회원가입부터 PC버전 설치까지 조금 어려울 수
있는데요 방법은 쉬우니 간단하게 알아보겠습니다
줌 회원가입
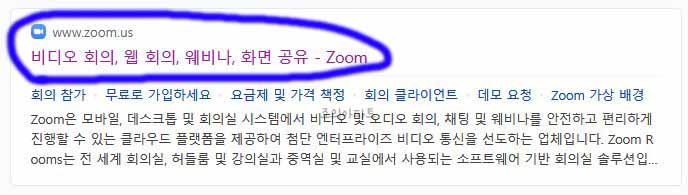
우선 네이버같은 포털 사이트에 줌이라고 검색을 해주면 이러한 홈페이지가 보이게
됩니다 눌러 홈 화면으로 이동해 줍니다(www.zoom.us/)
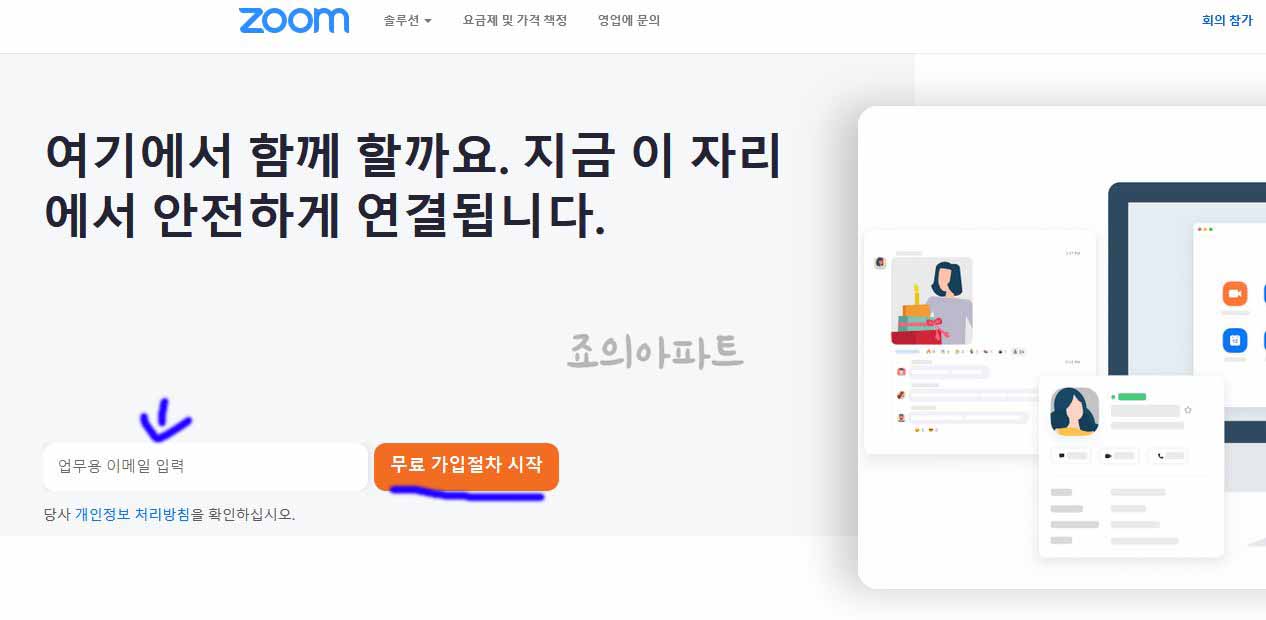
ZOOM 사이트로 이동을 해주면 밑에 무료 가입절차 시작 버튼이 보입니다 우선 빈
공간에 자신이 계정으로 사용할 이메일을 입력해 줍니다
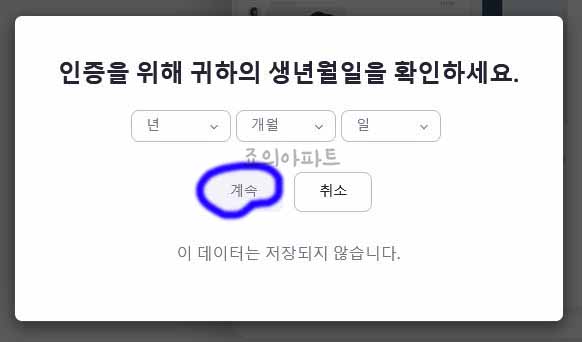
이메일을 입력해주고 무료 가입절차 시작 버튼을 눌러주면 인증을 위해 귀하의 생년
월일을 확인하세요 창이 뜨게 됩니다
본인의 생년월일을 선택해주고 계속 버튼을 눌러 줍니다 이메일은 G메일이나 원하는
아무 메일을 사용해 주면 되겠습니다

생년월일을 선택해주고 다음 화면으로 넘어오면 ZOOM 개인정보 수집 이용에 대한
동의 목록이 보이는데요 하단에 동의함 버튼을 눌러 진행해 줍니다
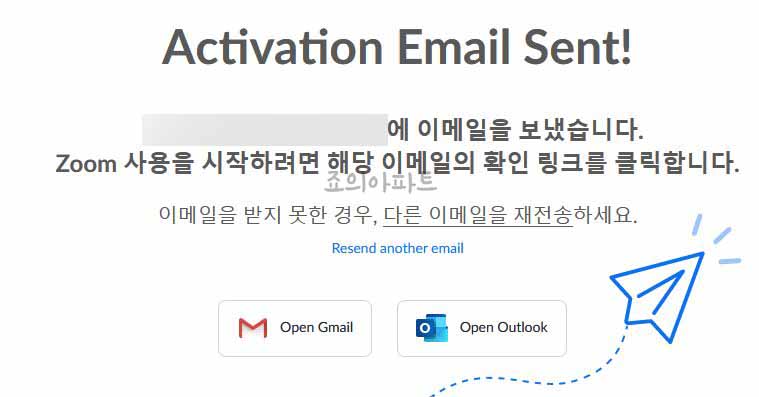
개인 수집 이용동의 절차를 해주고 나면 좀 전에 입력했던 이메일 주소로 활성화 메
일을 보냈다고 설명해 줍니다 해당 메일을 확인해 줍니다
계정 활성화
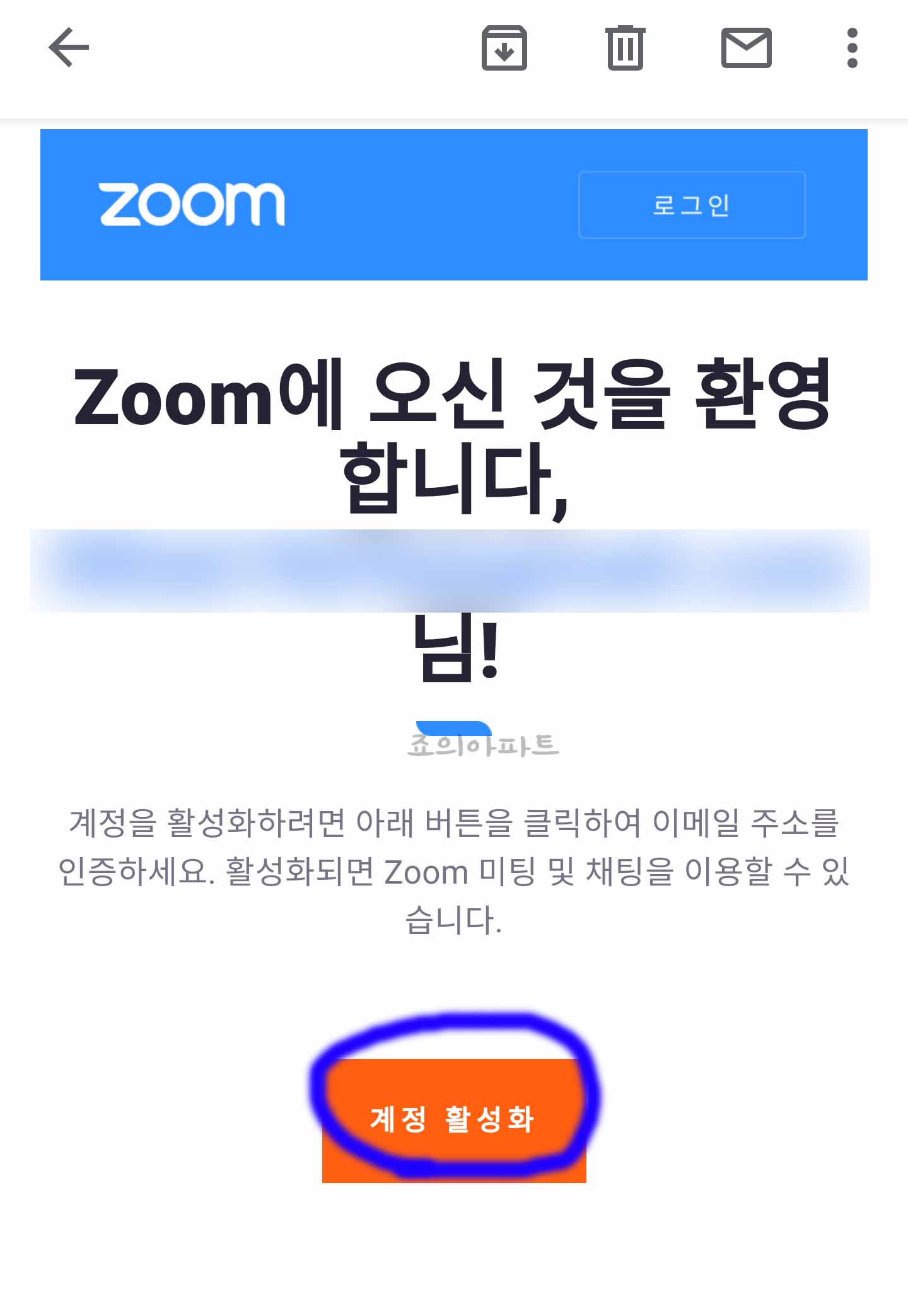
저 같은 경우 모바일에서 G메일 앱을 통해 확인해 주었습니다 PC화면에서 확인하는
게 편할 수 있습니다
어째든 확인을 해보면 이렇게 계정 활성화 버튼이 보이는 것을 확인해 볼 수 있습니
다 지금 부터가 본격적으로 계정을 만들어주는 절차 입니다
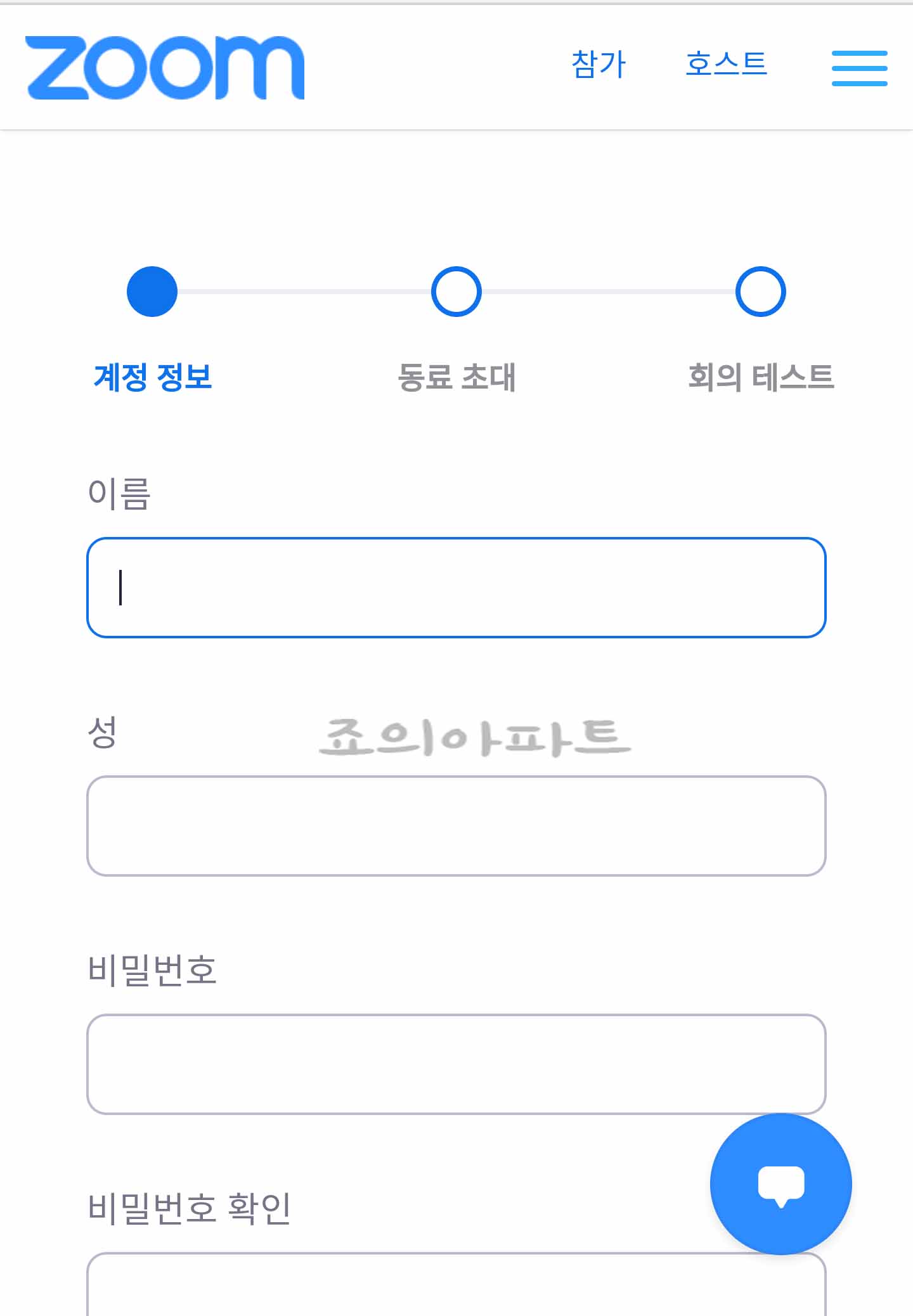
계정 활성화 부분으로 이동해보면 이렇게 계정 정보를 입력하는 화면이 보입니다 이름
과 성 그리고 비밀번호를 입력해 줍니다
비밀번호는 대문자소문자 조합으로 숫자와 같이 입력해 만들어주면 되겠습니다 입력이
완료되면 밑으로 내려 옵니다
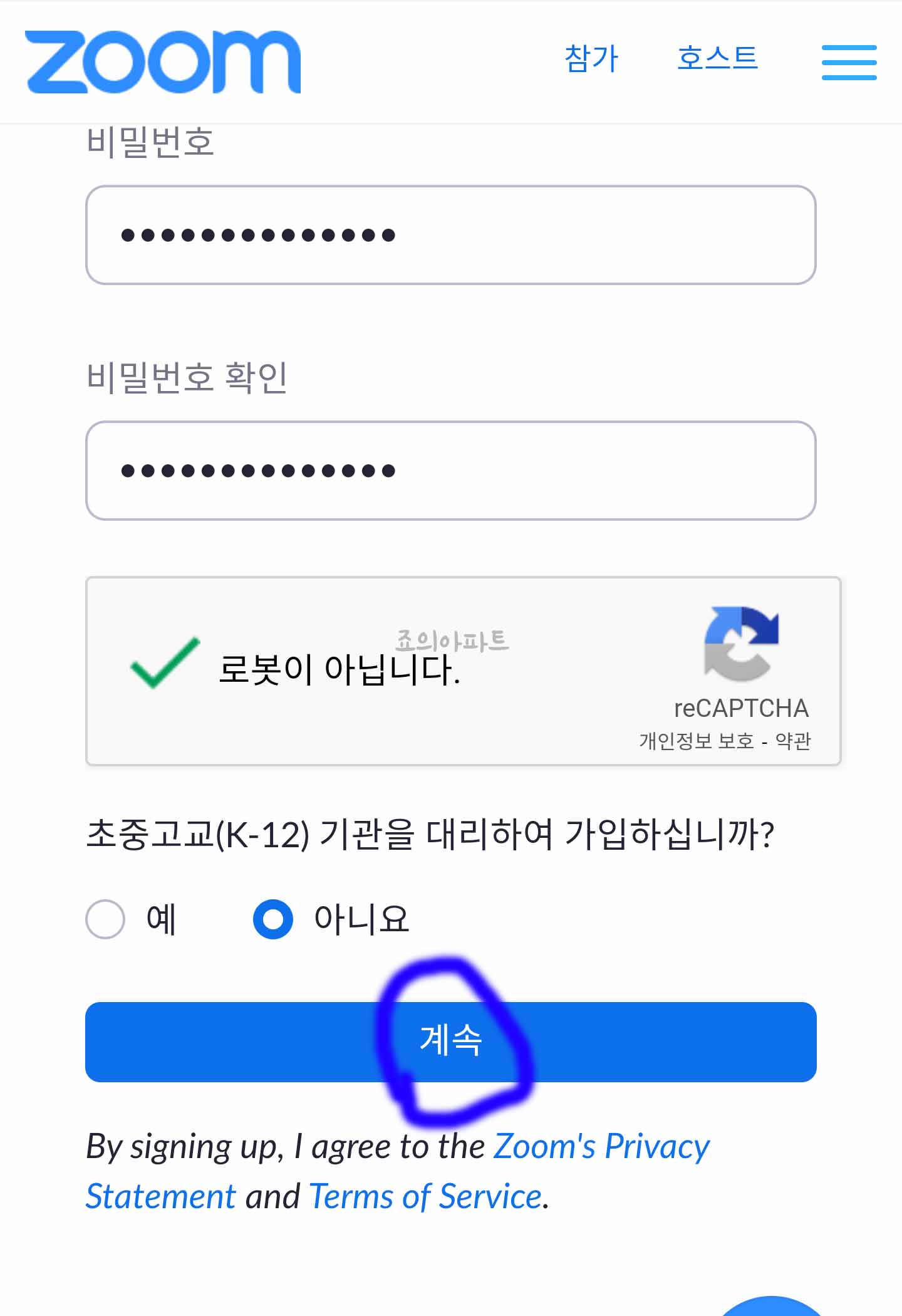
로봇 확인 부분에 체크를 해주세요 그리고 계속 버튼을 눌러 주면 됩니다 무슨 기관을
대리하냐고 하는데 일반 사람이면 그냥 아니오 계속을 눌러 줍니다
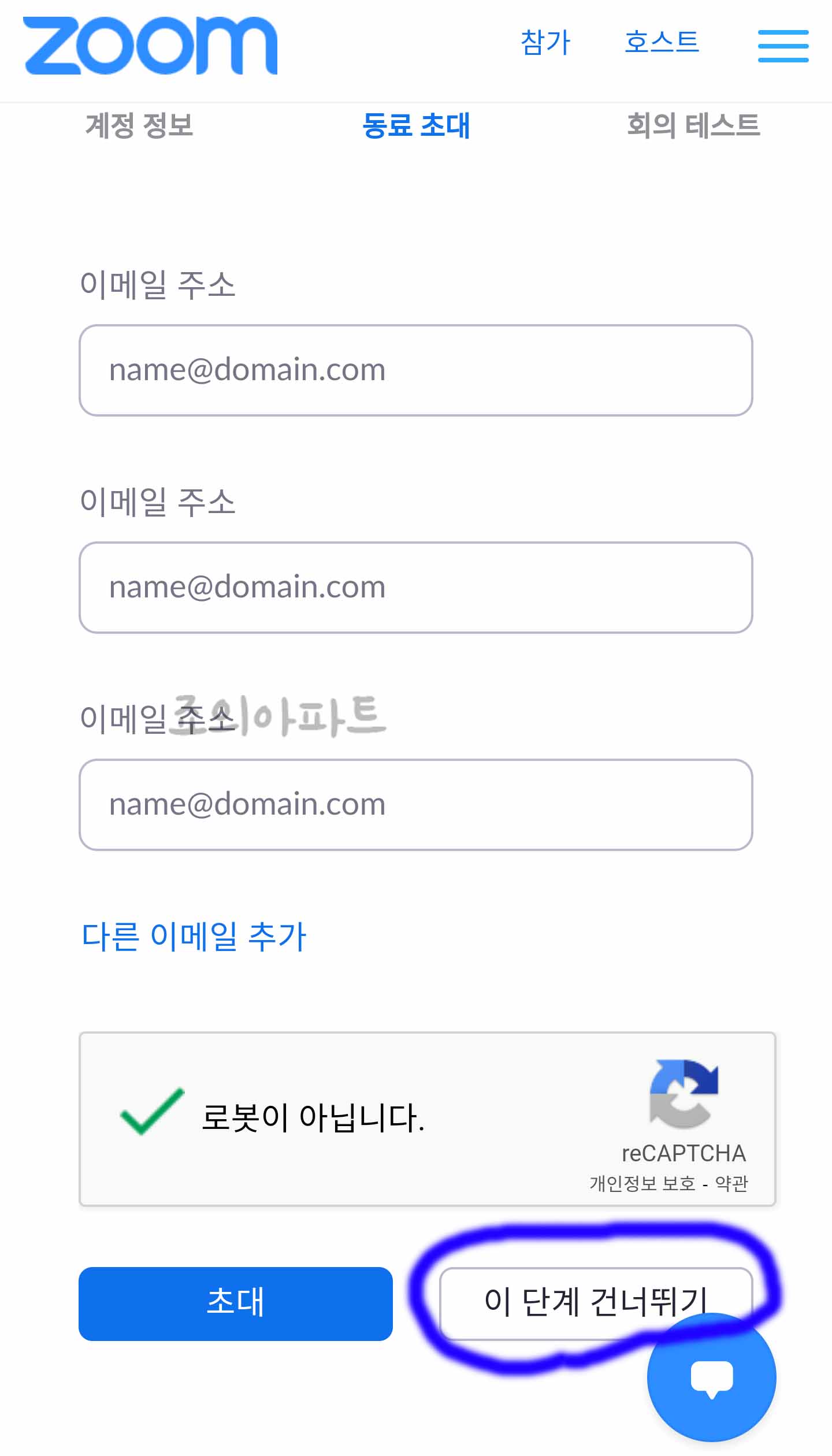
개인정보 입력이 완료되면 동료 초대 화면이 보이는데요 밑으로 내려와 로봇 확인 부분
에 체크를 해주고 이 단계 건너뛰기 를 눌러 줍니다
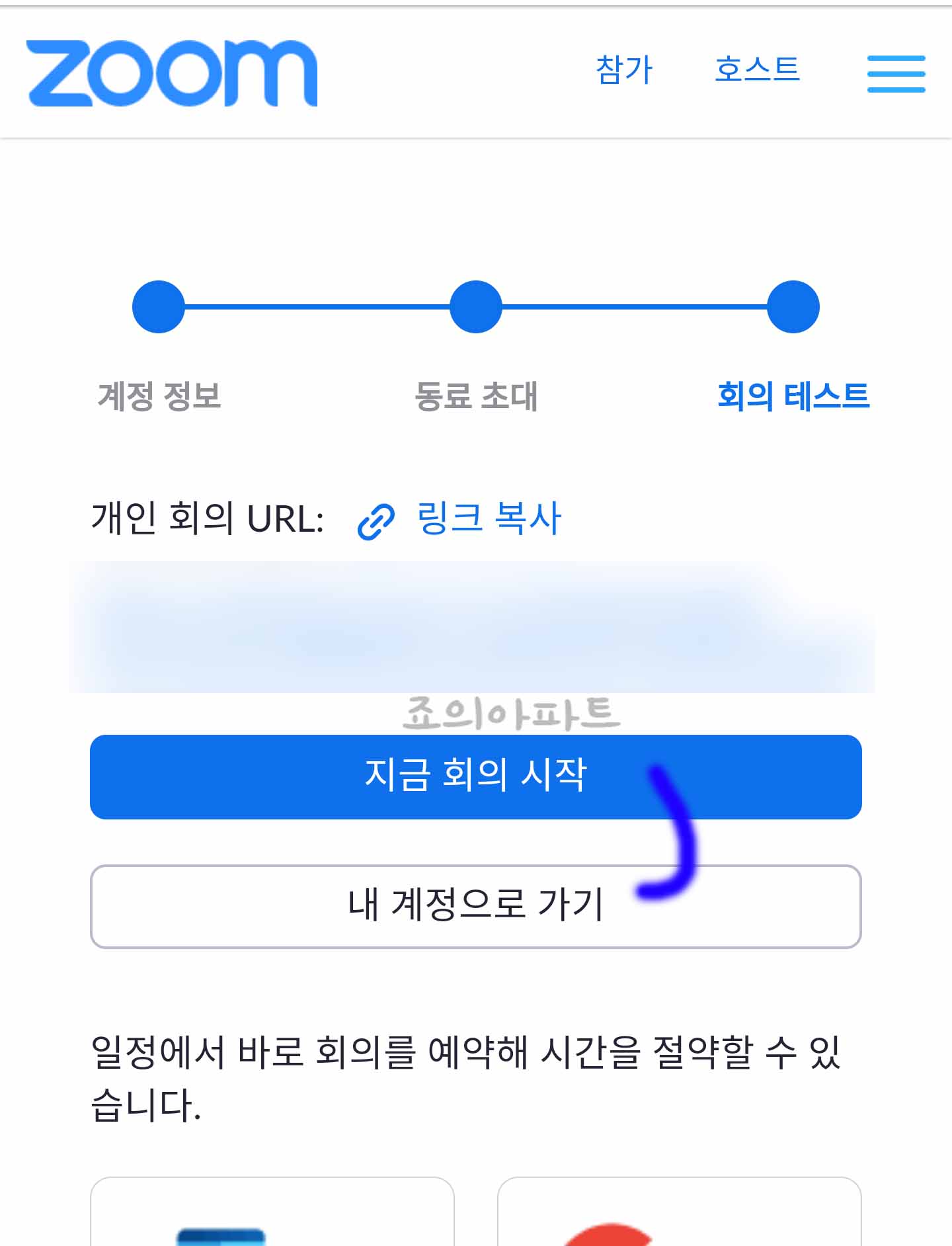
여기까지 하면 줌 아이디 만들기가 끝이 납니다 홈페이지에서 바로 회의 시작하기 버
튼을 눌러 주어도 되고 내 계정으로 가기를 해주어도 됩니다
ZOOM 설치 방법
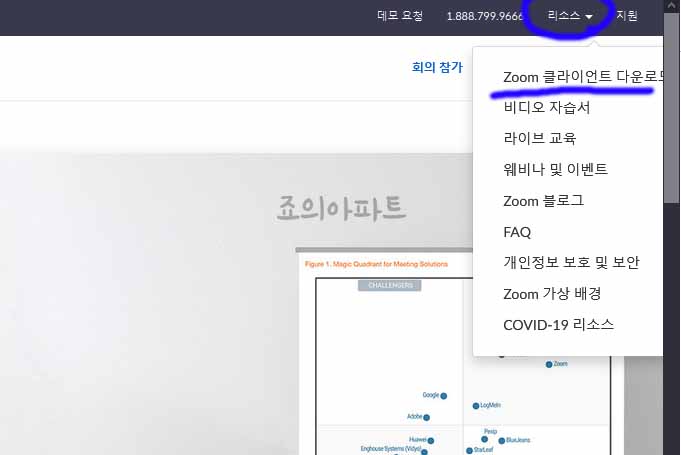
다시 처음 줌 홈페이지 화면으로 돌아와 오른쪽 상단에 보이는 리소스 부분을 클릭해
주면 ZOOM 클라이언트 다운로드 메뉴가 보입니다 눌러 줍니다
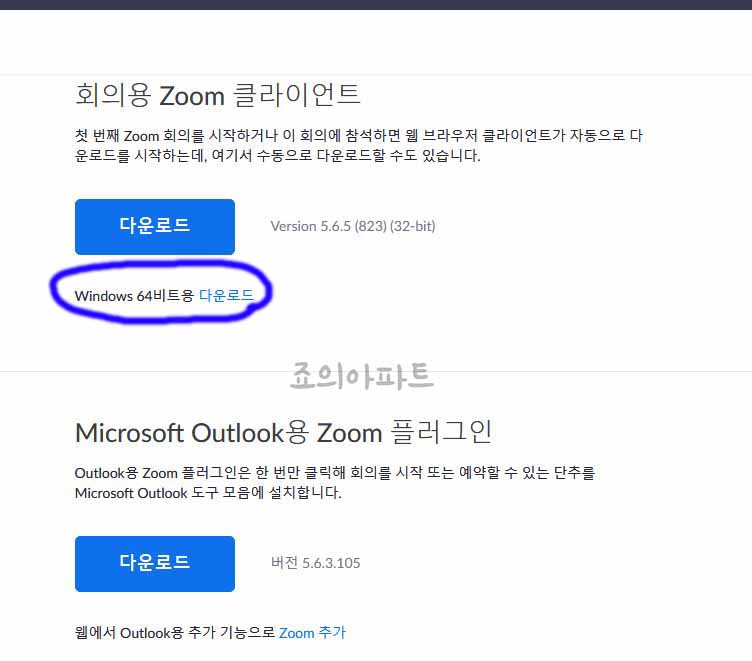
클라이언트 다운로드 화면으로 이동해보면 회의용 ZOOM 클라이언트 다운로드가 보
이는데요 대부분 windows 64비트용 일테니 밑에 부분에 다운로드를 눌러 설치 파일
을 다운로드 해 줍니다
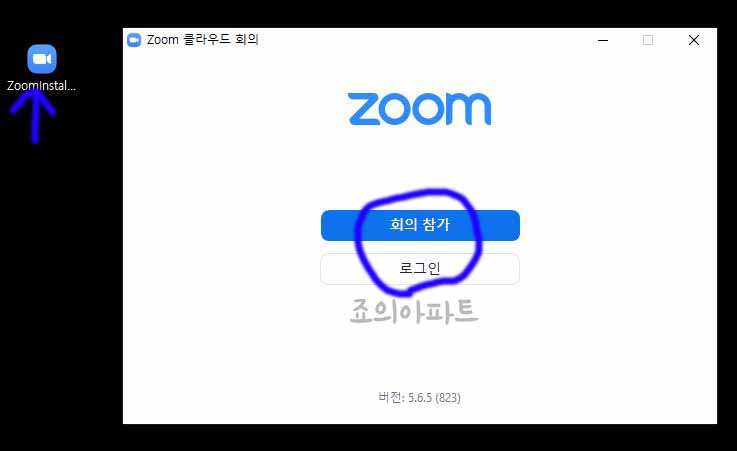
설치파일 다운로드가 완료되면 왼쪽에 보이는 캠코더 아이콘이 보이게 되는데요 눌러
주면 로딩화면이 나오는가 싶더니 바로 설치가 완료됩니다
이렇게 줌 프로그램 설치는 아이콘만 눌러주면 알아서 바로 과정이 없이 되기 때문에
설명 할게 없습니다
설치가 완료되고 줌이 실행되면 회의참가 버튼과 로그인 버튼이 보입니다 바로 회의
참가를 눌러 상대방의 아이디를 입력해 주면 참가가 가능 합니다
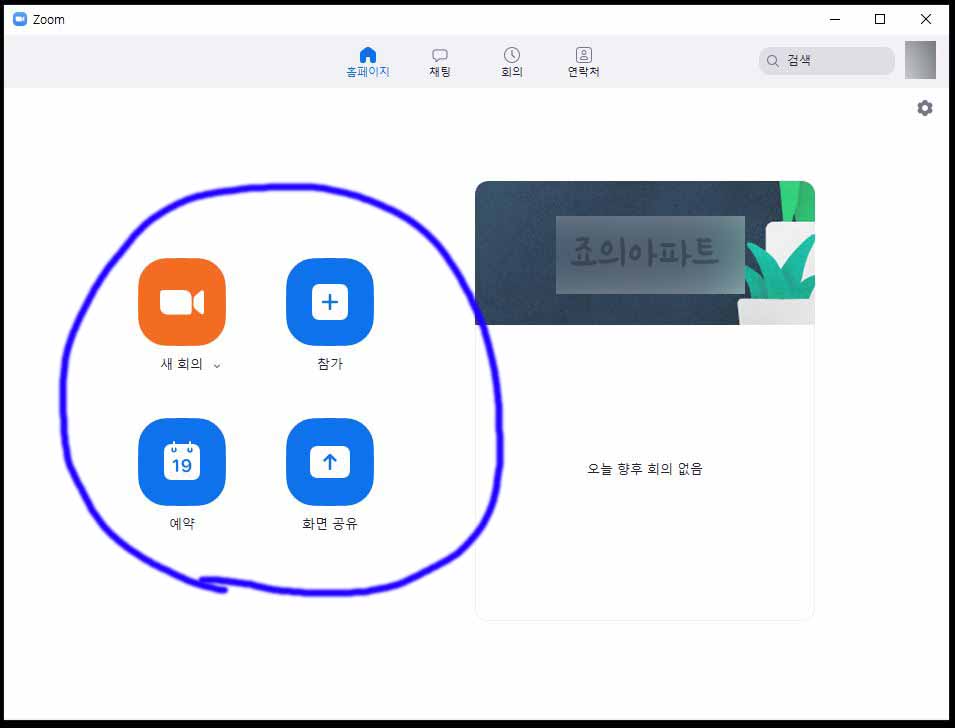
참가는 나중에 한다치고 로그인해보면 이러한 화면을 볼 수 있습니다 여기서 자신이 회의
를 만들 경우 새회의를 눌러주면 되고 참가를 원할 경우 플러스 버튼을 눌러주면 됩니다
물론 화면공유를 활용해 상대방에게 무었을 알려 줄 수도 있습니다
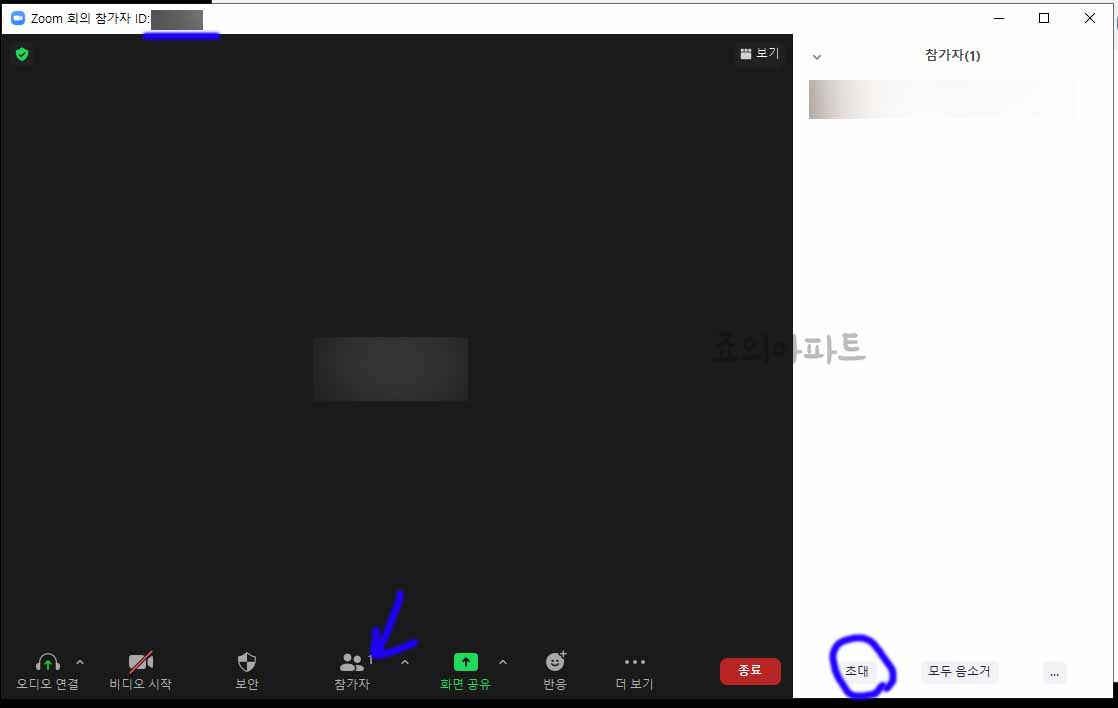
예를 들어 새회의를 눌러보면 이렇게 화면이 실행이 됩니다 참가자가 1인 것은 본인인데요
참가자 부분을 눌러보면 오른쪽에 창이 보이면서 초대 버튼이 보이게 됩니다
초대 버튼을 눌러 링크를 공유한다던지 다른 참가자를 초대해 줄 수 있습니다 여기까지 간
단하게 줌 화상회의 프로그램 회원가입 부터 pc버전 설치까지 알아보았는데요 사용하게 되
었을 경우 이 포스팅이 도움이 되었다면 좋겠습니다








최근댓글