YouTube는 동영상 공유 플랫폼으로서 누구든 영상을 업로드하고 시청하며 소통
할 수 있는 공간 입니다
주로 잠자기 전에 다양한 영상들을 보다가 잠드는데요 눈이 스르르 감기게 되는
점이 좋은 것 같습니다
암튼 유튜브를 시청하기만 하는 분들도 있는 반면 직접 운영을 시작하는 분들도
있는데요 처음은 누구나 어렵습니다
처음시작시 계정생성과 프로필사진, 배너(채널아트), 추가로 워터마크 등을 설정
하게 되는데요 업로드하는 방법은 간단하니 같이 알아보겠습니다
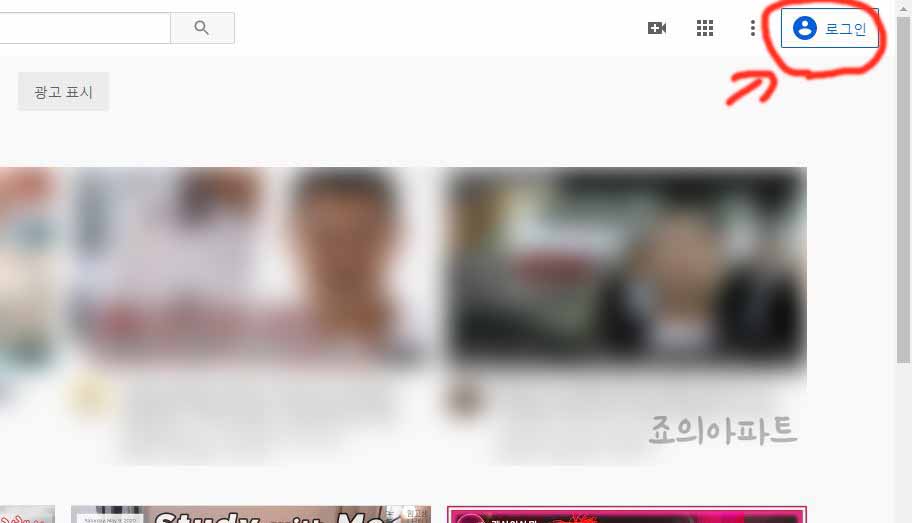
일단 계정을 생성했다는 가정하에 설명해 보겠습니다 유튜브에 접속해 메인 홈
화면으로 들어오면 우측 상단에 로그인 버튼이 보입니다 로그인 해줍니다
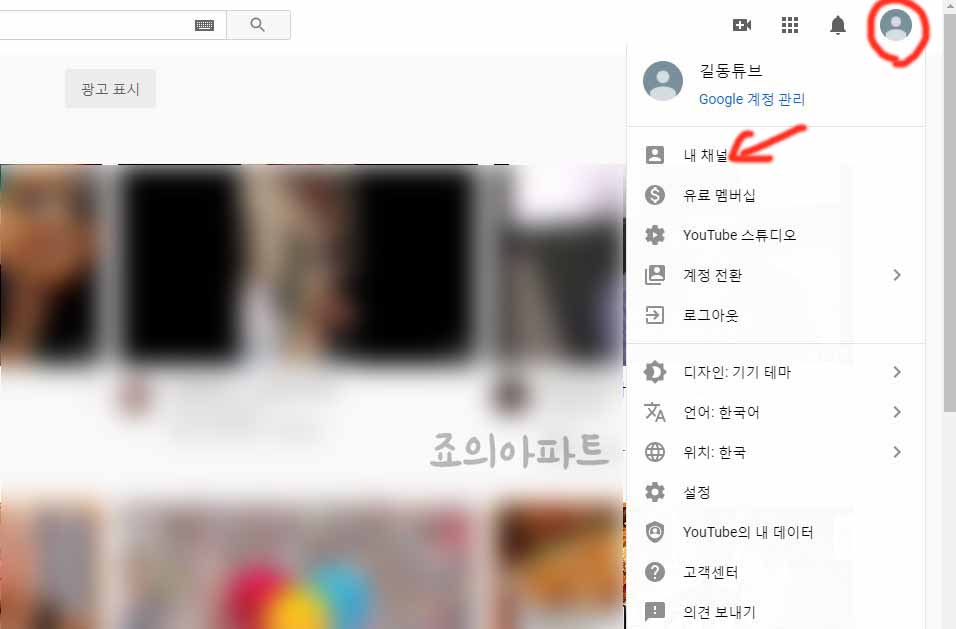
로그인 후에 자신의 프로필을 누르게 되면 내 채널 부분이 보입니다 이곳을 눌러
채널 설정 부분으로 이동해 줍니다
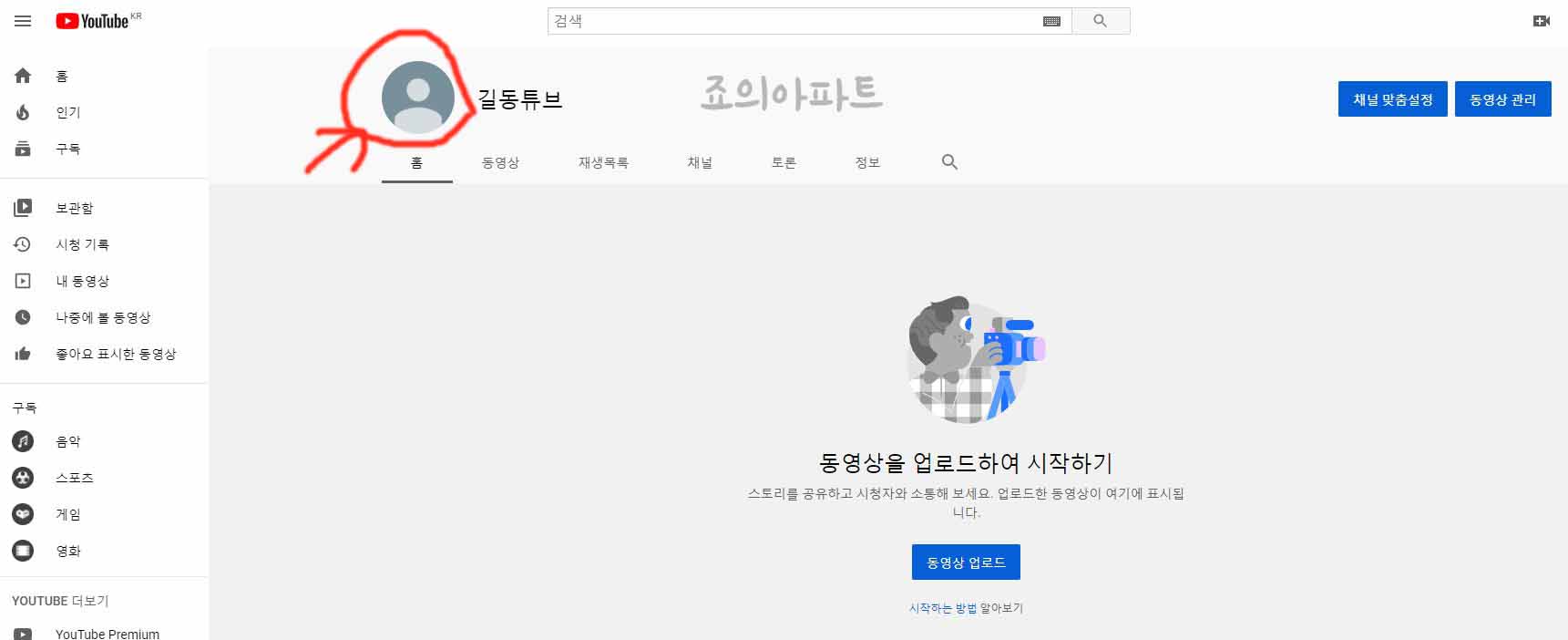
예시로 만들어본 계정인데요 내 채널 화면으로 들어오면 닉네임 옆에 프로필
부분이 보이게 됩니다 이곳을 눌러 줍니다
(원래는 바로 채널아트 설정이 보여야 하는데 조금 업데이트가 되었습니다
채널아트라는 명도 배너라고 변경되었으니 왜 채널아트가 안보이는 거지?
하고 걱정하지 않으셔도 됩니다
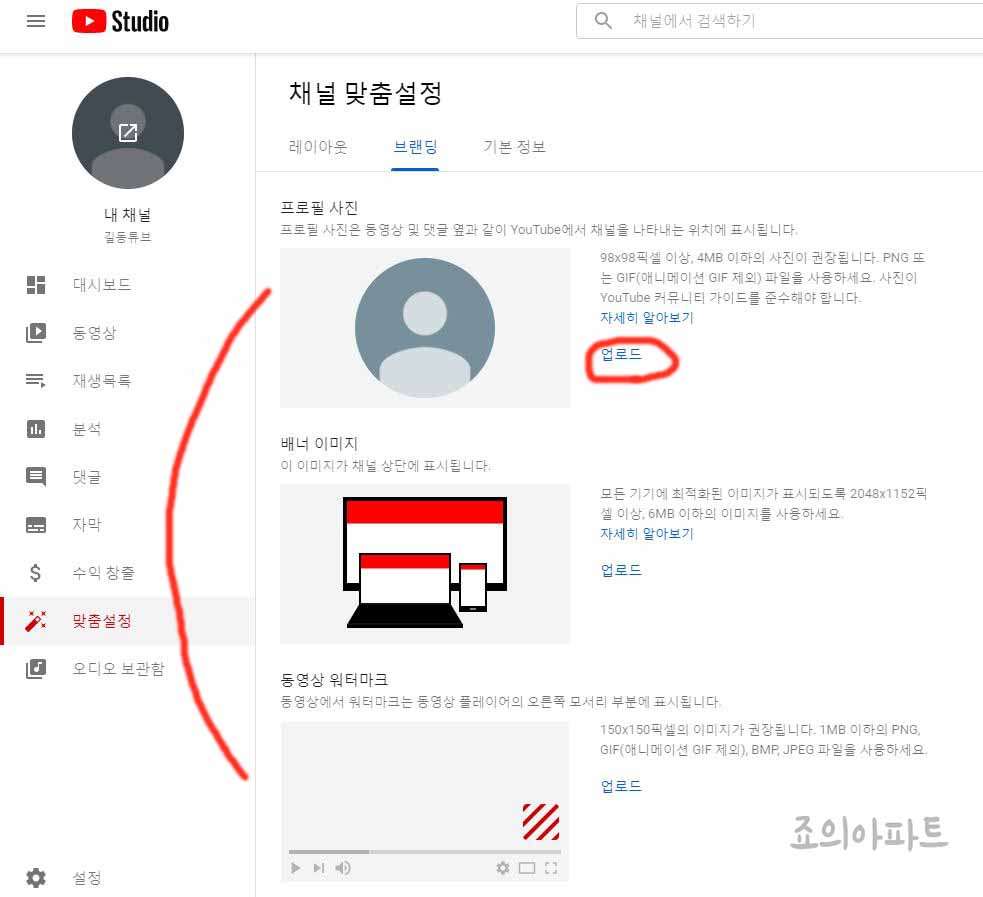
이렇게 프로필을 누르고 들어오면 바로 채널 맟춤설정에 브랜딩 부분으로 바로
이동하게 됩니다
그럼 프로필사진부터 배너 이미지, 동영상 워터마크 까지 간단하게 설정해 보겠
습니다 우선 프로필 부터 업로드 버튼을 눌러 줍니다
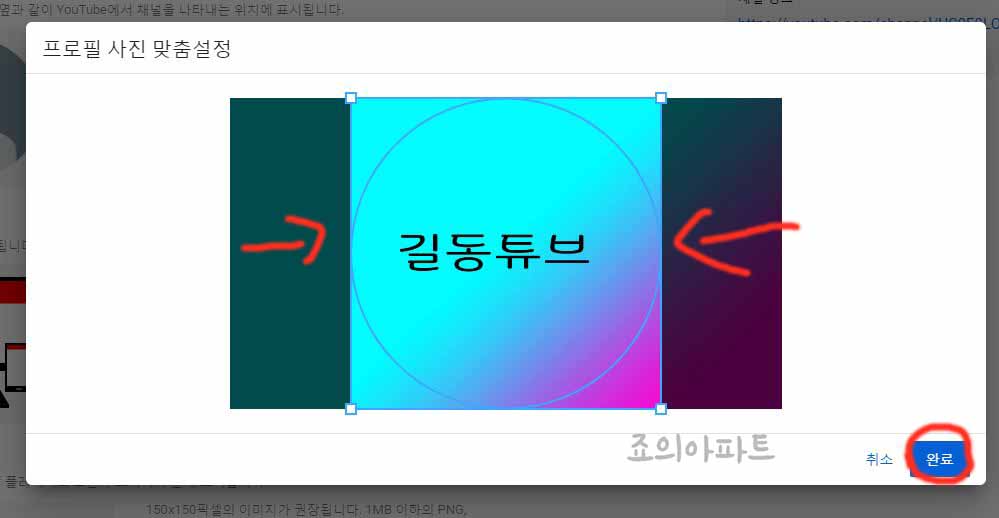
물론 설정할 이미지를 미리 준비해야 겠지요 포토샵으로 대충 만들어 보았습니다
그냥 빠르게 만들었는데 센터가 잘맞는 것 같습니다
양쪽 꼭지점을 이용해 크기를 조절해 준뒤에 오른쪽에 완료 버튼을 눌러 줍니다
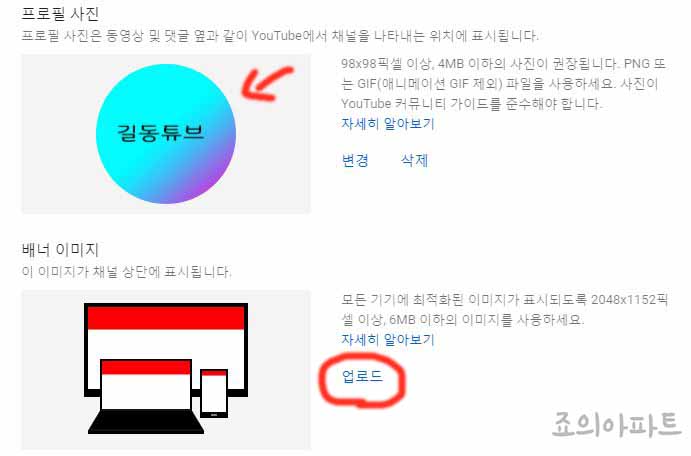
프로필 사진이 잘 적용된 것이 보입니다 다음으로 배너(채널아트) 이미지를 설정
해 보겠습니다 업로드 버튼을 눌러 줍니다

업로드를 눌러 이미지를 첨부해 보았습니다 기기별로 어디까지 표시가되는지
보여 집니다
일단 모바일에는 최적화된 크기로 되었네요 데스크톱도 마찬가지고 전체적으
로 나쁘지 않습니다
단 주의 하실점은 배너는 2048*1152 크기여야 한다는 점 입니다 사이즈를 이
미지 편집 프로그램으로 변경해 준뒤에 업로드하면 됩니다
프로필사진 같은 경우에는 왠만한 크기로 설정하면 알아서 잘 맞아 들어 가지
만 채널아트는 정확한 크기로 설정해 주어야 합니다
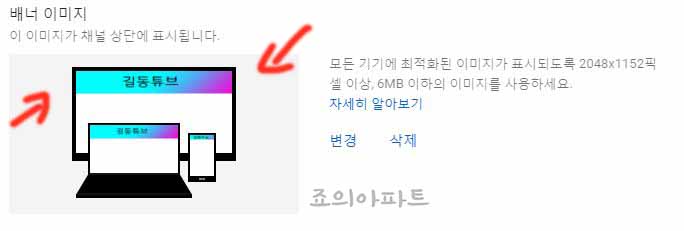
배너 이미지도 예시로 넣어 보았는데요 어느정도 알맞게 잘 적용된 것을 확인
해 볼 수 있습니다
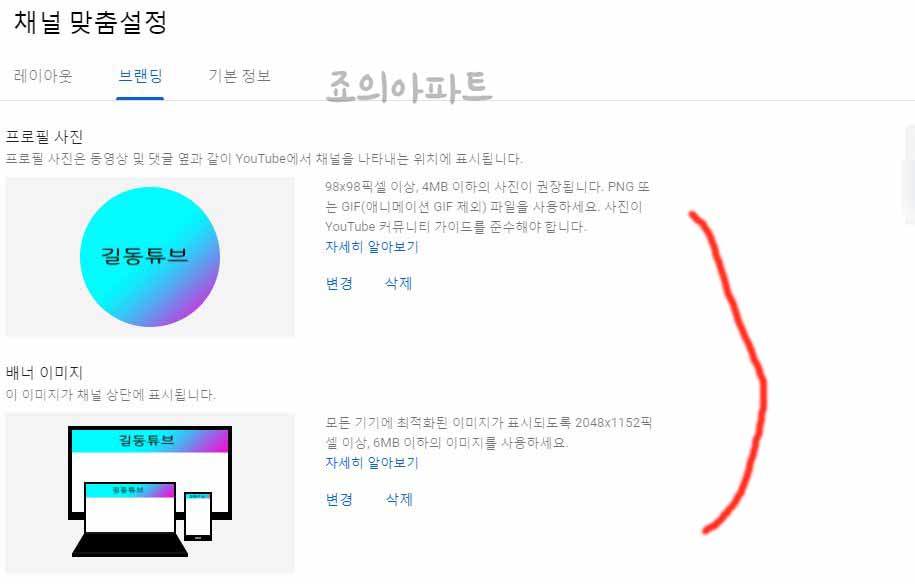
프로필 사진과 배너 이미지까지 모두 적용이 되었는데요 여기까지만 해도 일단
운영하는데 지장은 없지만 그냥 끝내면 섭하니 워터마크도 알아보겠습니다
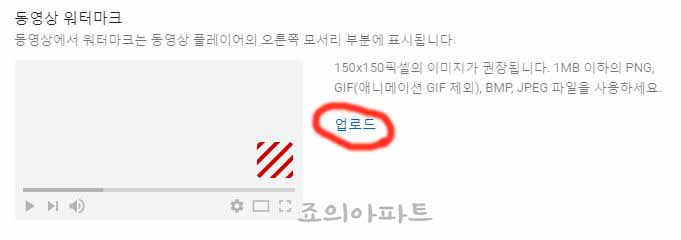
동영상 워터마크 부분 입니다 150*150 픽셀의 이미지를 권장한다고 되어있고
1MB 이하의 PNG BMP JPEG 파일을 사용하세요 라고 쓰여 있습니다
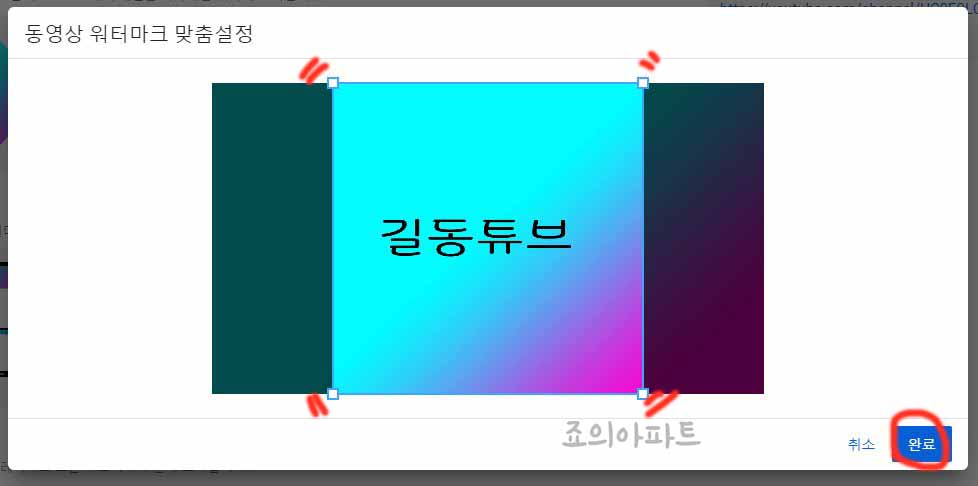
그냥 JPG로 하면 됩니다 워터마크도 업데이트되기 전까지는 크기를 좀 따졌는데요
유튜브 프사처럼 왠만한 크기는 다 업로드 됩니다
위와같이 업로드가 되었다면 완료 버튼을 눌러 마무리 해줍니다
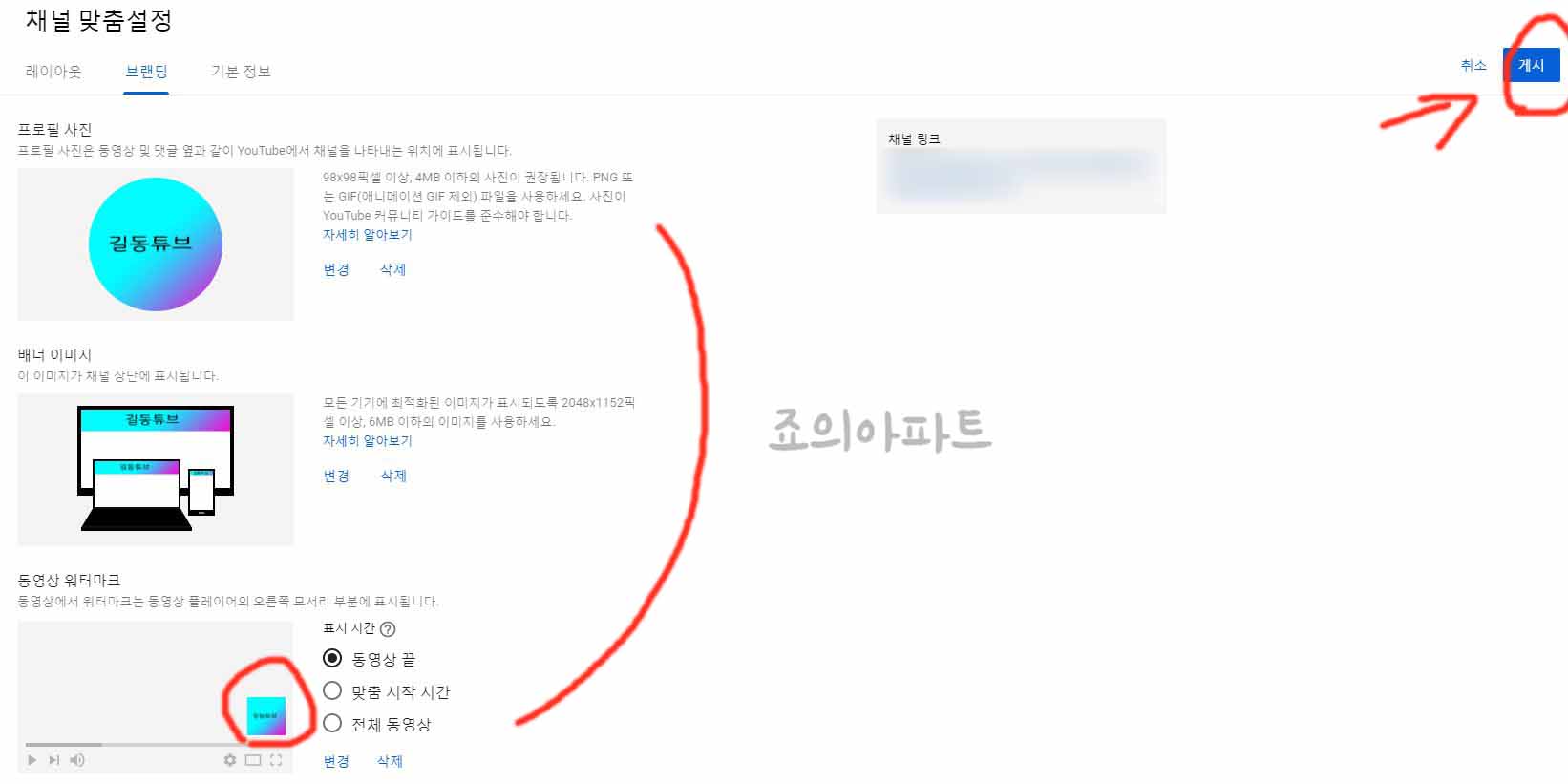
이제 워터마크까지 설정이 완료가 되었다면 우측 상단에 게시 버튼을 눌러 설정을
완료해 주시면 됩니다
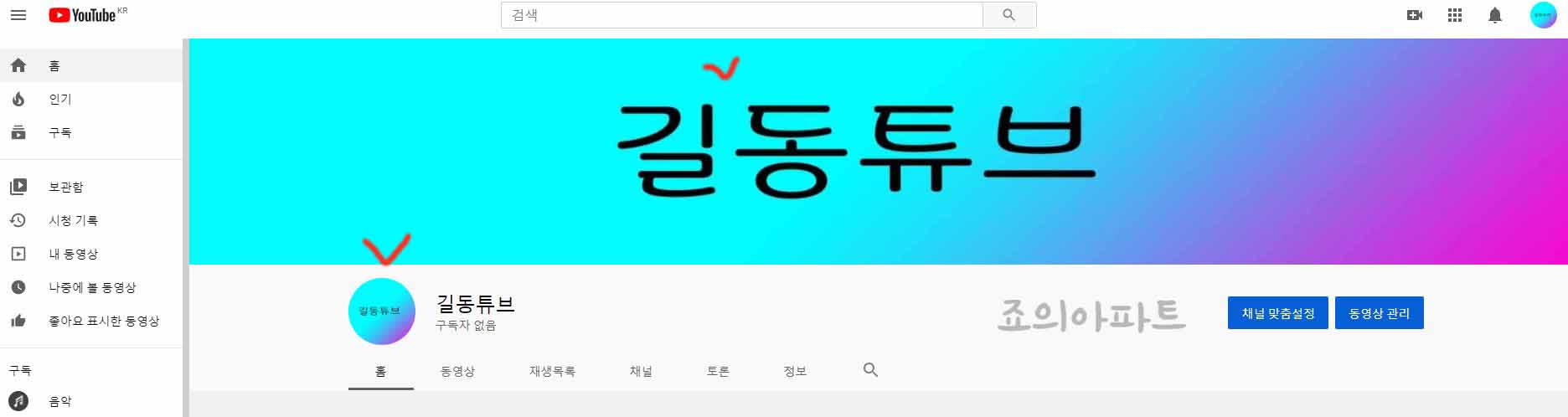
다시 내 채널 부분으로 돌아와보면 표시되지않던 채널아트(배너) 공간도 보이게
되고 프로필 사진도 정상적으로 잘 적용된 것을 보실 수 있습니다
일단 예시로 배너와 프로필 워터마크까지 똑같은 이미지로 설정해 보았는데요
모두 다르게 표현해서 설정해 본다면 더욱 좋겠습니다








최근댓글