요즘들어 부쩍 네이버의 웨일 브라우저를 많이 사용해 보고 있는 것
같습니다
뭐 크롬이나 파이어폭스같은 브라우저도 사용중이기도 하구요 기능
은 브라우저마다 다를 텐데요
Whale browser의 다양한 기능 중에는 화면을 쉽게 캡쳐할 수 있는
기능도 있었습니다
사용전에 편의 기능이 많다는 것 정도는 어느정도 주워들어 알고 있
었지만 실제로 사용해보았을 때도 정말 편리한 점이 많았는데요
오늘은 웨일 브라우저의 다양한 캡쳐기능을 한번 살펴 보겠습니다
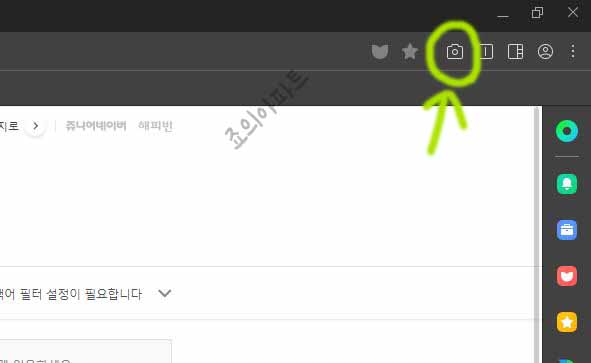
우선 웨일 브라우저를 사용하기 위해서는 먼저 설치가 되어있어야
겠습니다
웨일을 실행하고 오른쪽 상단을 보면 카메라 모양의 아이콘이 보이
는데요 이곳을 눌러 봅니다
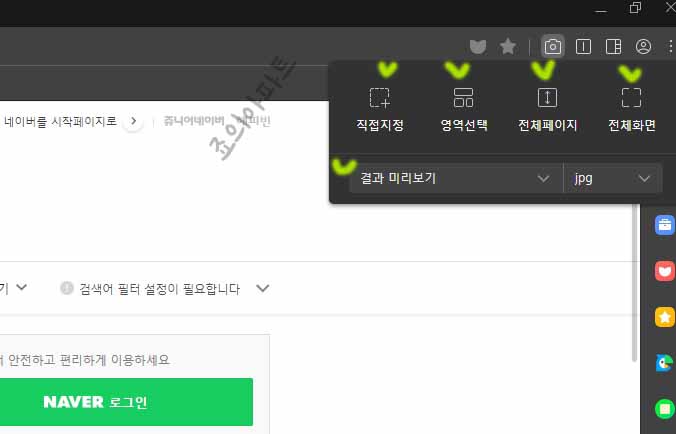
카메라 모양을 눌러보면 위와같은 메뉴가 보이는데요 직접지정,
영역선택, 전체페이지, 전체화면 그리고 하단에 미리보기
와 jpg 확장자 설정 부분이 보입니다
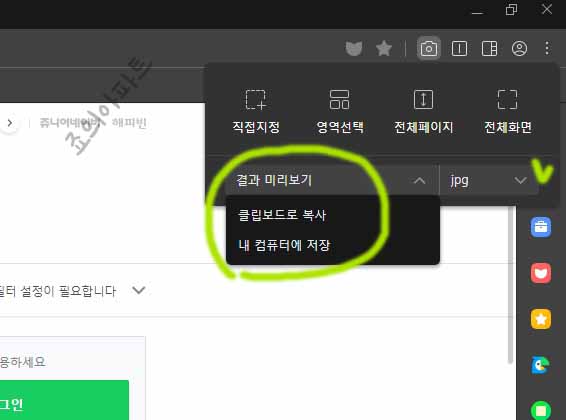
캡쳐를 차례대로 알아보기전에 하단에 메뉴를 봅니다 결과 미리보기
, 클립보드로 복사, 내 컴퓨터에 저장을 선택해 볼 수 있습니다
보통 미리 한번 보고 저장하지만 편한대로 하면 되겠습니다 우측을
보면 이미지 확장자 선택을 볼 수 있는데요 jpg와 png 파일 두 확
장자를 확인해 볼 수 있습니다
그럼 지금 부터 차례대로 어떠한 결과물이 나오는지 알아보겠습니다
단축키도 알아두면 좋은데요 첫번째부터 alt+1 alt+2 alt+3 alt+4
순으로 누르시면 됩니다

첫번째로 직접지정 캡쳐를 누르게 되면 이러한 화면이 보이게 됩니다
그대로 캡쳐하고 싶은 부분을 지정해 주면 되겠습니다
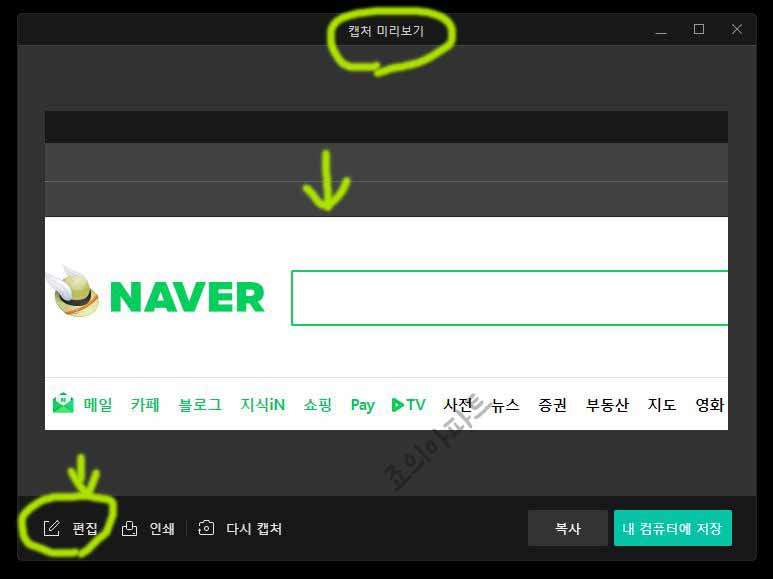
캡쳐가 완료되면 미리보기 창이 보이게 되는데요 바로 내 컴퓨터에 저장을
해도 되겠지만 왼쪽하단에 편집 버튼을 눌러 봅니다
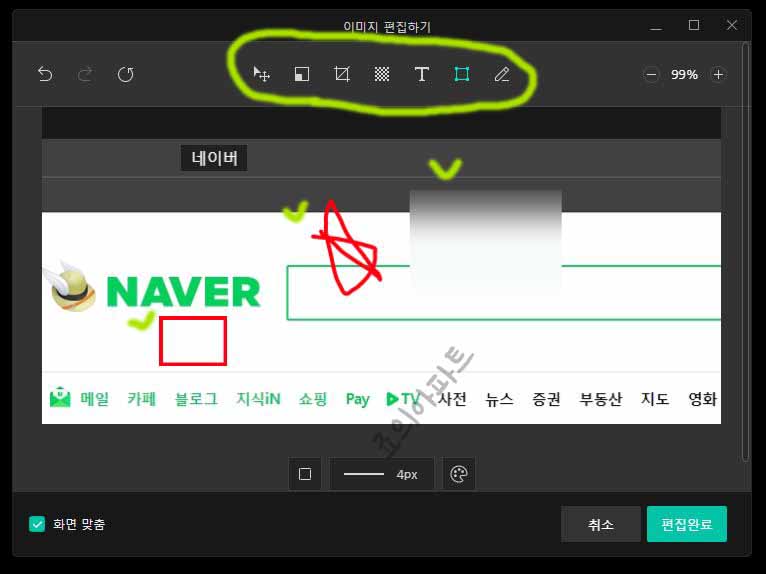
편집을 누르면 차례대로 크기, 자르기/회전, 모자이크, 텍스트, 도형/라인
, 그리기 순으로 쉽게 방금 캡쳐한 이미지를 편집해 볼 수 있습니다
편집이 완료되면 우측 하단에 편집완료 버튼을 눌러 주고 이미지를 저장
해주면 되겠습니다
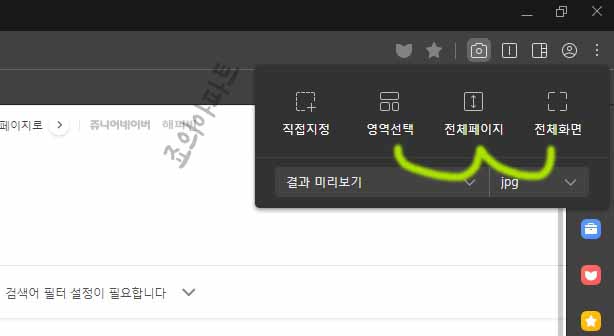
직접지정을 알아보았다면 영역선택과 전체페이지, 전체화면 캡쳐를 바로
차례대로 알아보겠습니다
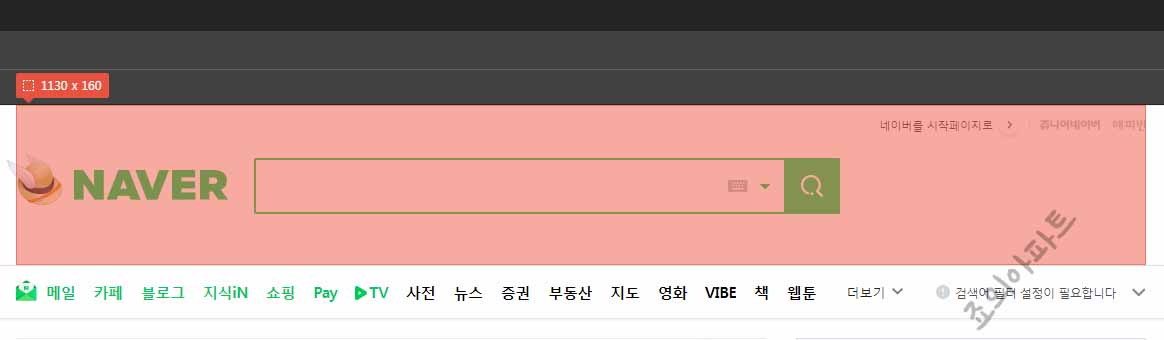
두번째로 영역선택 캡처 화면인데요 마우스 커서를 원하는 곳에 가져다
대면 위 화면과 같이 빨간 박스가 만들어 집니다 원하는 영역을 쉽게 캡
쳐해 볼 수 있습니다
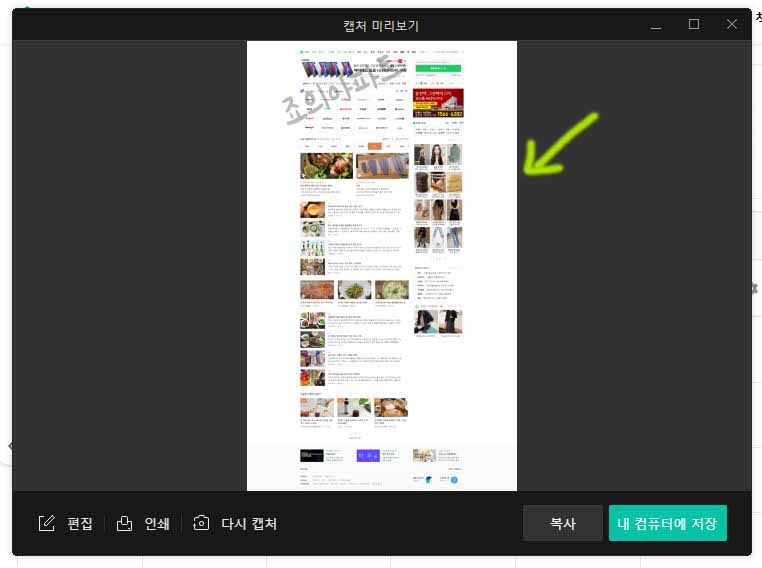
세번째로 전체페이지 캡쳐 입니다 만약 블로그같이 페이지가 많다면
예를들어 1,2,3 페이지가 있다면 pdf 파일 처럼 쭉 캡쳐가 됩니다
꽤 유용한 캡쳐 방법인 것 같습니다
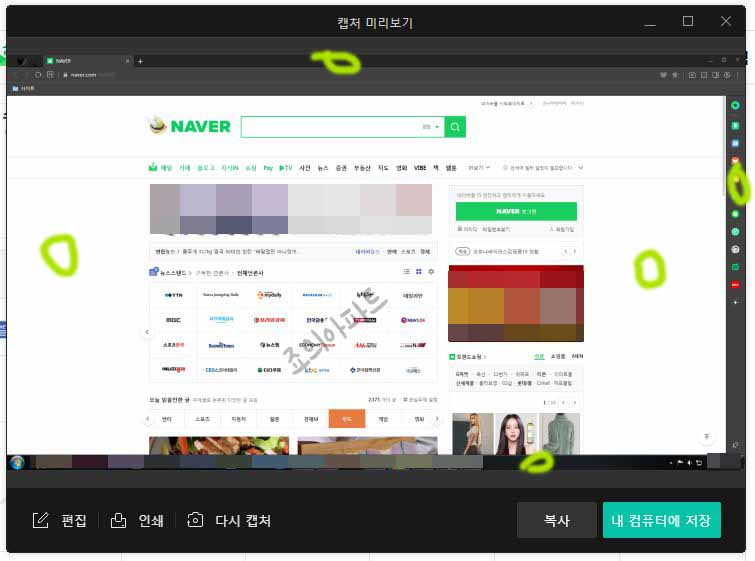
마지막으로 네번째 전체 화면 캡쳐 입니다 모니터 화면의 전체 영역을
캡쳐해 담아줍니다
하단에 시작 바 까지도 캡쳐되는 것을 볼 수 있습니다 이것으로 웨일
브라우저의 캡쳐기능에 대해서 알아보았는데요
블로그나 웹서핑을 하는 분들에게 정말 편리한 기능 같습니다 생각보
다 자주사용하게 될 것 같네요








최근댓글