큐알코드는 사각형의 2차원 격자무늬 코드로 기본 바코드 보다 더욱 많은
정보를 저장하고 담을 수 있다고 합니다
그런데 일상속에서 qr코드를 사용할 일도 드물고 딱히 사용해야될 중요성
도 못느꼈던게 사실인데요
요즘들어 이곳저곳에서 사용하는 분들이 많이 보이고 있습니다 자신이 사
업을 하고 있다면
큐알코드로 만들어 명함에 넣어 볼 수도 있고 홍보 팜플렛 같은곳에 또다른
정보를 담아 큐알코드를 넣어보는 것도 좋겠습니다
본인이 활용하기에 따라 좋은 효과를 볼 수도 있겠는데요 네이버에서 제공
하는 큐알코드 만들기를 이용해 보는 방법을 알아보겠습니다

검색창에 네이버 큐알코드 만들기 라고 검색해 주면 위와같은 사이트가
나오게 됩니다 바로 눌러 이동해 줍니다 >>(qr.naver.com/)

네이버 큐알코드 만들기 홈으로 들어오면 이러한 화면이 보이는데요 여기서
나만의 QR코드 만들기 버튼을 눌러 줍니다
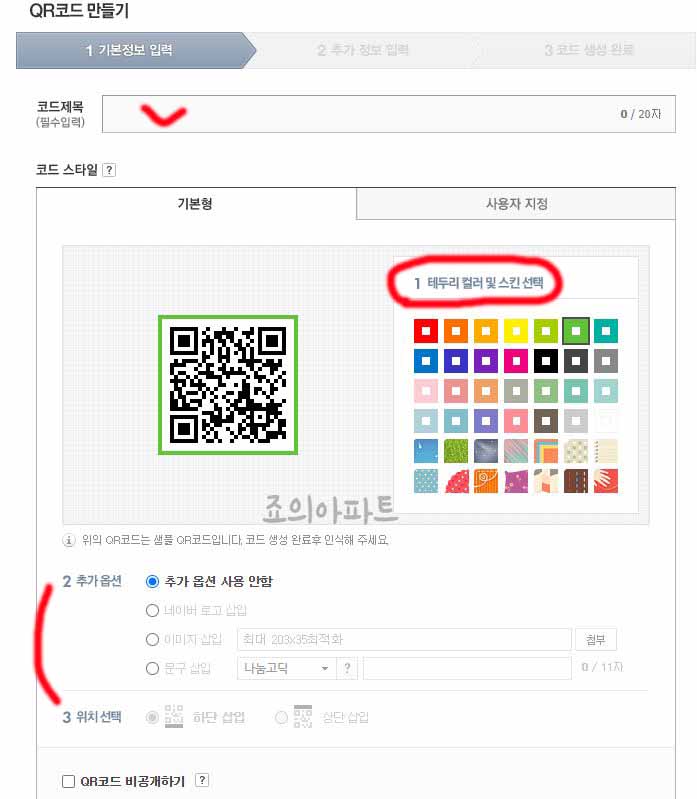
큐알 코드 만들기 화면으로 들어오면 위와같은 화면이 보이게 됩니다 여기서
코드제목을 입력해주고 큐알코드의 테두리 컬러 및 스킨 선택에서 색상을 설
정해주면 됩니다
추가옵션 위치선택을 활용해 본인만의 개성있는 큐알코드를 만들어 볼 수도
있습니다
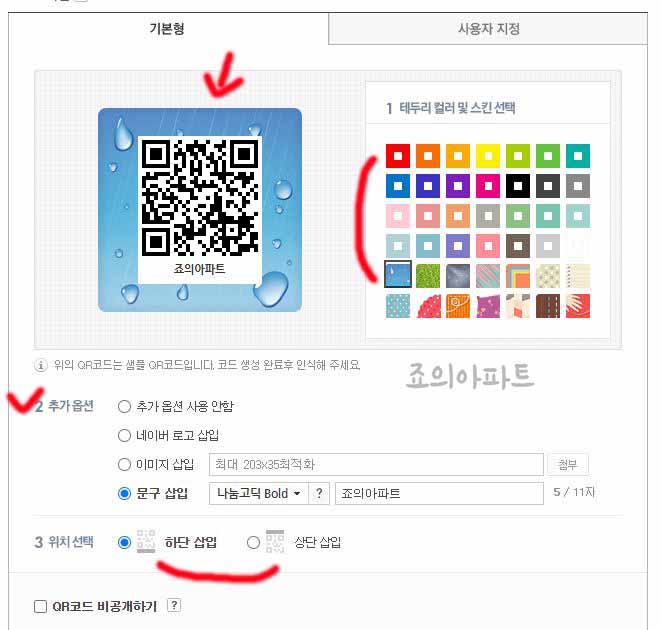
기본형에서 테두리 컬러나 스킨을 적용해주고 추가옵션도 사용해 보면 좋지만
굳이 사용하지 않아도 좋습니다
문구 삽입을 해보았는데요 하단과 상단 삽입을 결정해 볼 수 있습니다
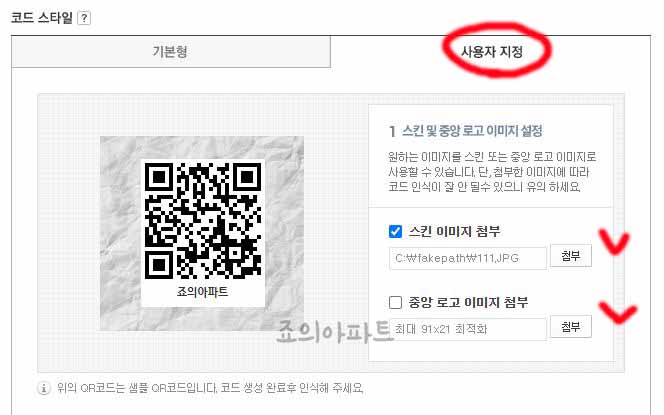
옆에 사용자 지정 부분으로 들어오면 스킨 이미지 부분을 자신이 하고 싶은
이미지로 변경해 볼 수 있습니다
중앙 로고 이미지또한 변경해 볼 수 있는데요 일단 저는 스킨 이미지만 적용
해 보았습니다
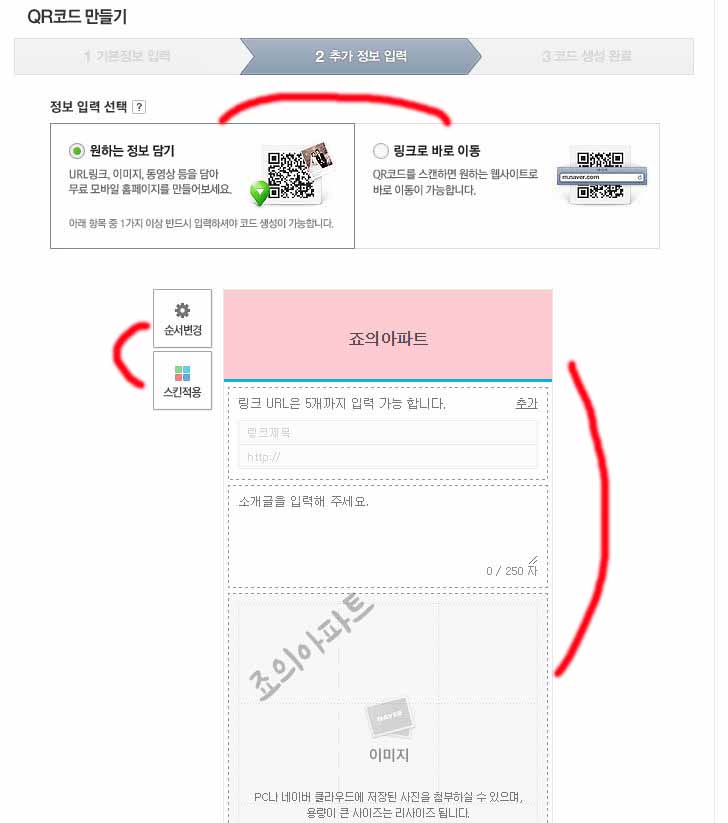
첫 부분 설정이 완료되고 다음으로 넘어오면 추가 정보 입력 부분이 나옵니다
원하는 정보 담기와 링크로 바로 이동 두 부분이 보이는데요
하단을 보면 순서변경과 스킨 적용이 보입니다 링크 URL은 5개까지도 입력이
가능하다고 합니다
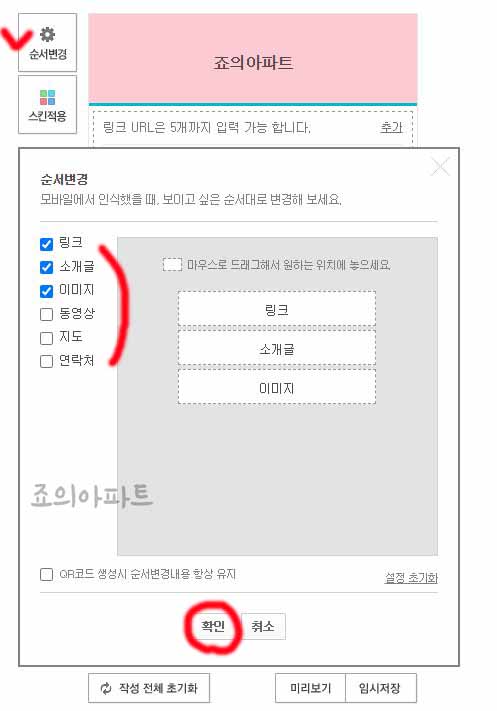
순서변경을 눌러보면 링크, 소개글, 이미지, 동영상, 지도, 연락처 등의 많은 정보
를 큐알코드안에 넣어 볼 수 있습니다
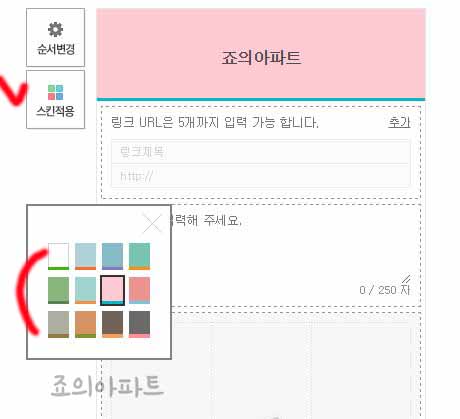
스킨적용 부분을 눌러보면 배너의 색상을 다르게 변경해 볼 수 있습니다 마음에
드는 색상을 적용해 보세요

예시로 간단하게 만들어 보았습니다 링크 제목과 링크주소도 넣어주고 추가한
카테고리가 있다면 정보도 입력해 보면 좋겠습니다
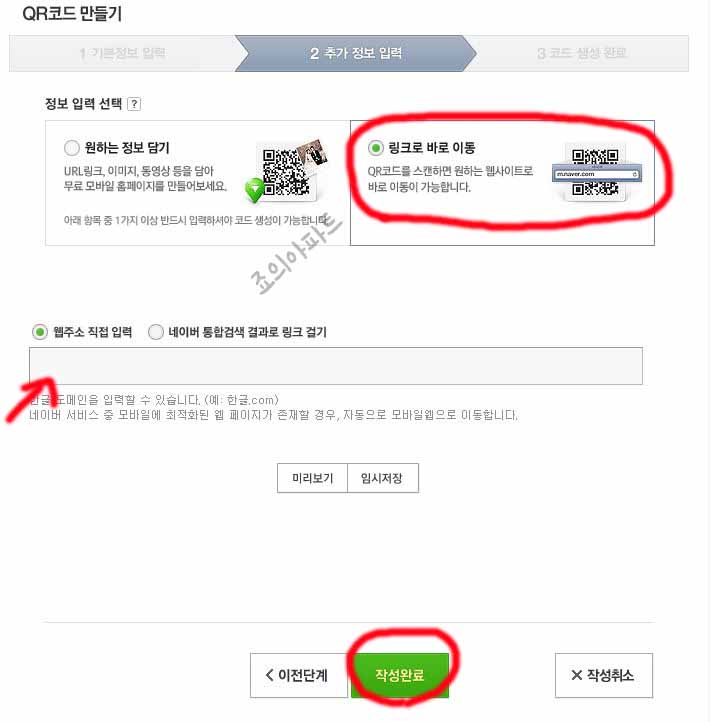
옆쪽에 링크로 바로이동을 눌러보면 다양한 정보는 필요없다 그냥 본 링크로만
안내하면 되는 큐알코드를 만들어 볼 수 있습니다
하단에 웹주소 직접 입력에 본인이 운영중인 사이트 주소를 넣어주면 되겠습니
다 그리고 네이버 통합검색 결과로 링크 걸기는 키워드를 입력해 주면 됩니다
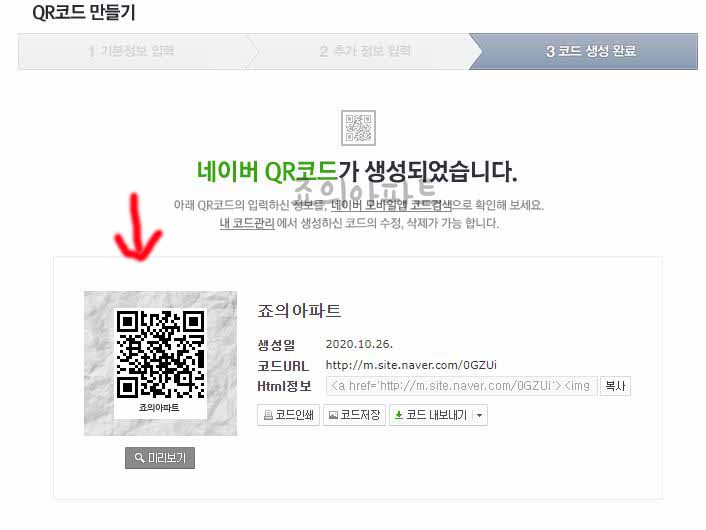
이제 모든 정보 입력을 완료하고 작성완료 버튼을 누르면 위와같이 QR코드가
생성 됩니다 코드 URL도 나오고 HTML정보를 복사해 볼 수도 있습니다
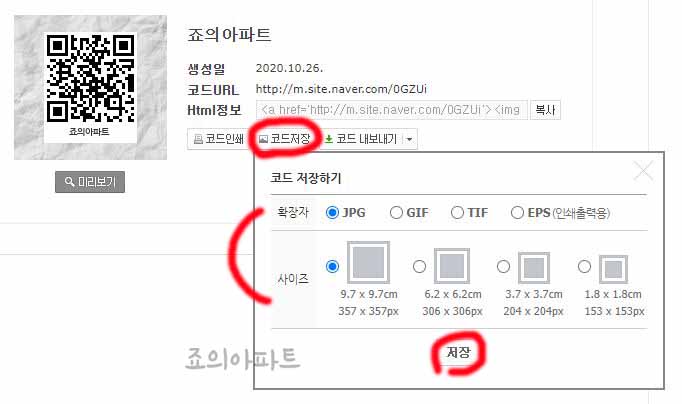
여기서 코드저장 버튼을 눌러보면 이미지 확장자 종류와 사이즈 부분을 선택
해 볼 수 있습니다
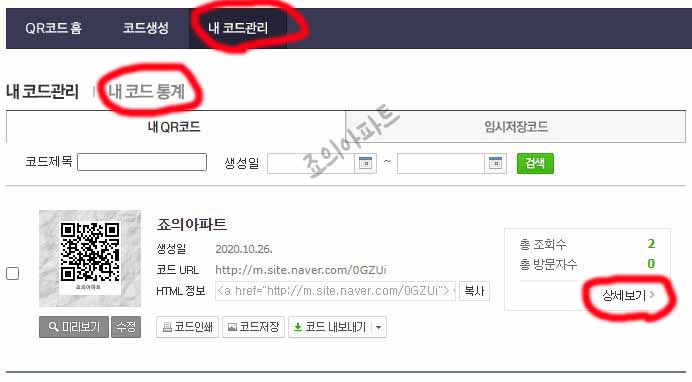
상단 카테고리에서 내 코드관리 부분을 눌러보면 본인이 만들었던 QR코드들이
모두 표시 됩니다
만약 큐알코드를 다른곳에 홍보했다면 내 코드 통계를 통해 조회수와 방문자수
성별 연령대 까지도 확인해 볼 수 있습니다
지금까지 네이버에서 기본적인 큐알코드 만들기 방법에 대해서 알아보았습니다
점점 사용량이 많아질 것 같은데요 저도 제대로 하나 만들어 봐야겠습니다








최근댓글