컴퓨터를 사용하다보면 가끔 키보드가 입력되지 않을때가 있습니다 드물지만
키보드가 고장났거나 잠시 먹통이 되는 경우도 있습니다
저는 노트북 사용하면서 한번정도 격어보았는데요 갑자기 자판 몇게가 안되더
니 나중에는 모두 안되서 알아보니 고장 났던적이 있었죠
이처럼 물리적으로든 자연적으로든 주변기기는 언제든 먹통이 될 수 있는데요
혹시라도 일하는도중이나 급한경우에 키보드가 안된다면 난감할 수 있습니다
이때 활용해보면 좋은 화상 키보드 가상 키보드 켜는 방법에 대해서 알아보려
고 합니다 불편하지만 간단한 작업은 되니 큰불은 끌 수 있습니다
윈도우 10 운영체제에서 키보드 켜기

이렇게 평소에는 막 사용하다가 막상 안되면 불편하고 더욱 필요성이 느껴지는
것이 주변기기 인듯 싶습니다
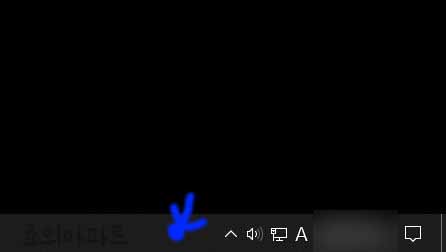
우선 화상 키보드를 활성화하는 방법은 두가지가 있습니다 작업표시줄에서 설정
하는 법과 단축키를 사용하는 법이 있는데요 같이 알아볼게요
우선 컴퓨터 바탕화면 부분에서 작업표시줄 쪽으로 내려옵니다 마우스 가져다대
고 오른쪽 클릭을 해줍니다
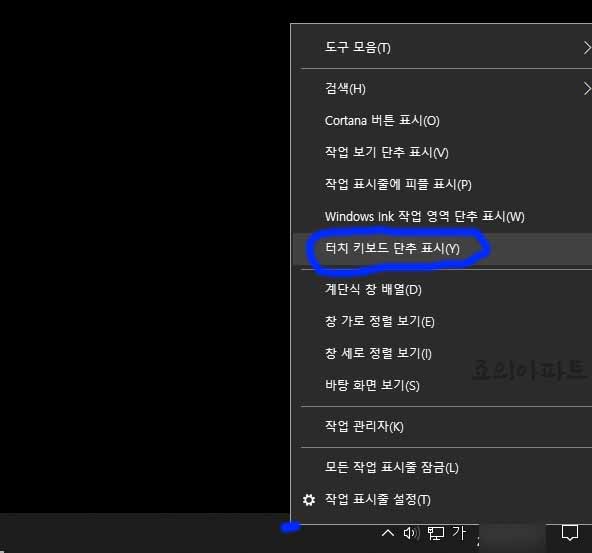
작업표시줄에 대고 우클릭을 해주면 다양한 메뉴가 보이는데요 여기서 터치 키보드
단추 표시 메뉴를 눌러 줍니다
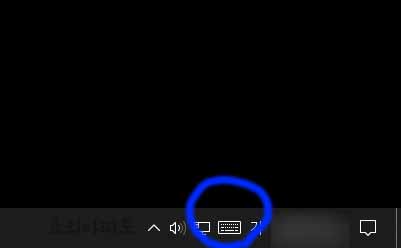
이렇게 터치 키보드 단추 표시를 눌러주면 작업표시줄 부분에 키보드 모양의 아이콘
이 생기게 됩니다 이 키보드 모양을 눌러 줍니다
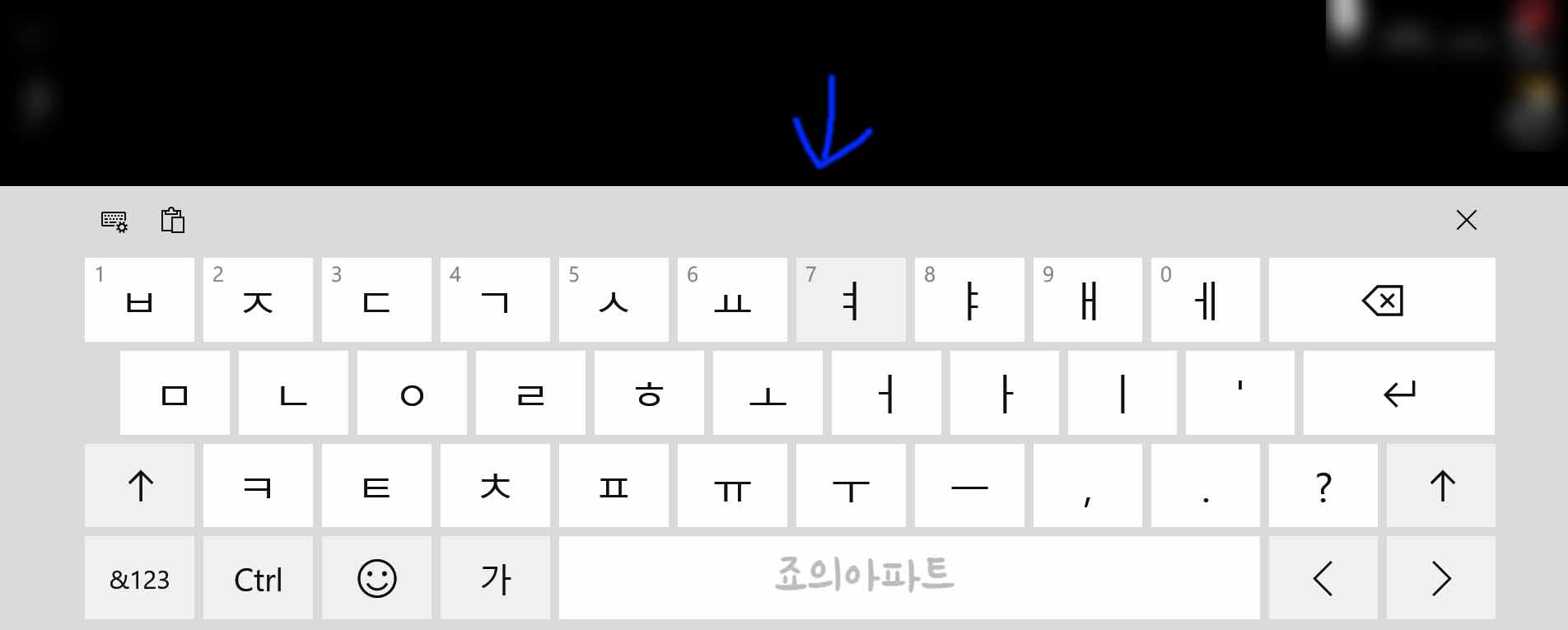
키보드 모양을 눌러주면 바로 가상 키보드가 실행되는데요 그냥 사용하면 요게 작업
표시줄과 바탕화면 하단을 모두 가려 줍니다
자유롭게 움직이도록 설정해 주면 됩니다 왼쪽에 보면 톱니바퀴 모양이 보이게 됩니
다 눌러 주세요
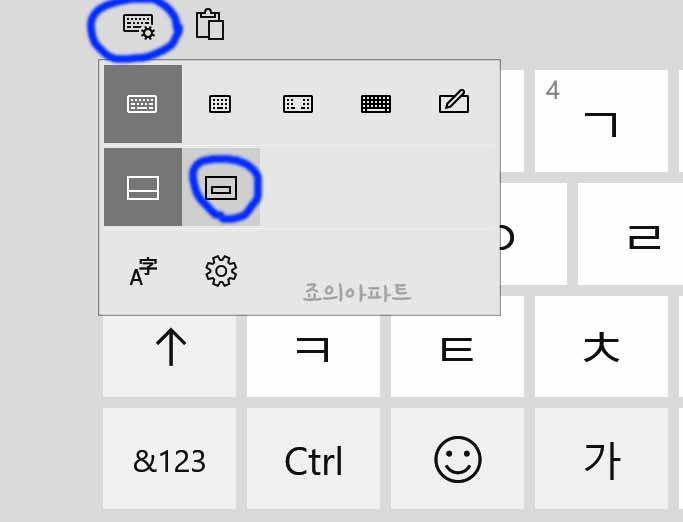
톱니바퀴 모양을 눌러주면 위와같이 키보드 타입이 보입니다 우선 키보드 종류는
뒤로하고 키보드 밑에서 두번째 박스를 눌러 줍니다
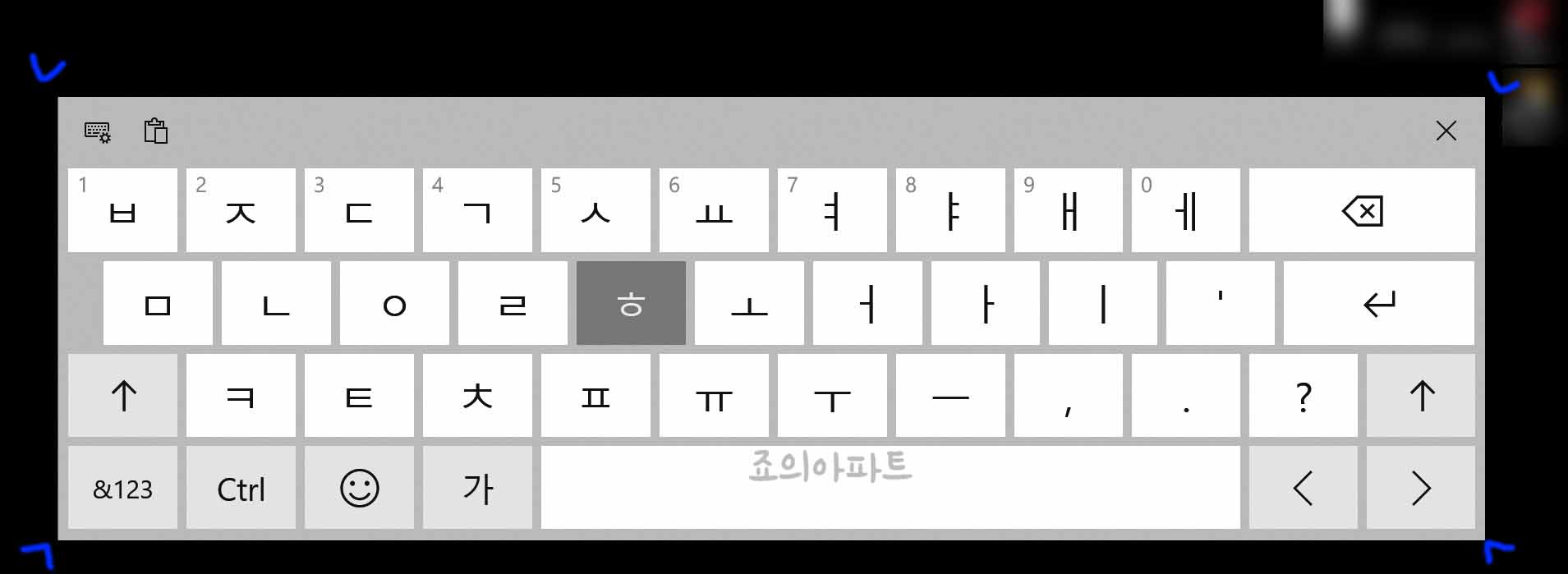
두번째 박스를 눌러 주면 이렇게 화상 키보드가 자유롭게 움직일 수 있도록 분리
가 됩니다 그럼 훨씬 편하겠습니다
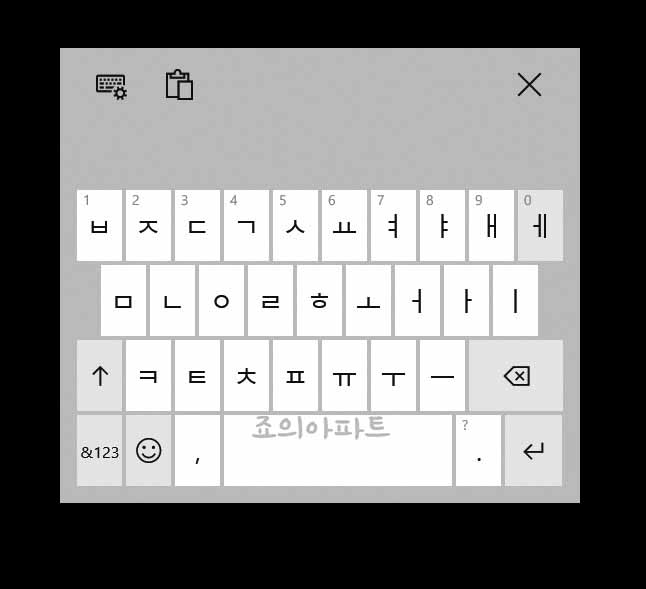
그리고 좀 전에 톱니바퀴 모양의 설정 화면중에 키보드 여러 타입이 보였는데요
그중에 하나를 선택해 보았습니다 휴대폰 쿼티 키보드도 보입니다
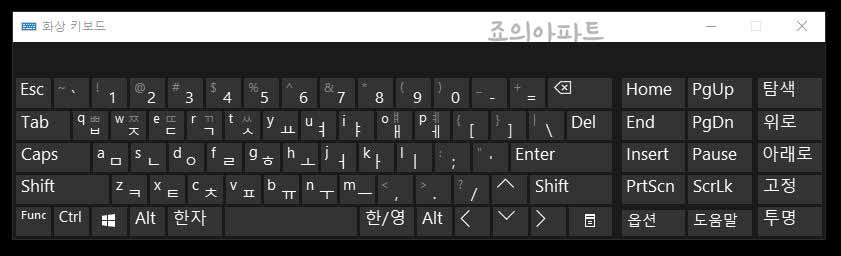
다음으로 가상 키보드를 더욱 간단하게 실행해 줄 수 있는 방법이 있습니다 바로
단축키 인데요
작업표시줄에서 실행했던 키보드 보다 간결하고 예쁜 키보드가 나오게 됩니다
단축키는 ctrl + Windows + O 를 해주면 나오게 됩니다
여기까지 화상 키보드 활성화 해주는 법에 대해서 알아보았는데요 뭐 요즘에는
급하게 키보드가 고장난다고 해도
집주변이 시골이 아닌 이상 다이소나 대형마트 같은 곳에는 저렴한 키보드도 있으
니 상관없을 것 같습니다








최근댓글