와이파이 공유기가 필요해서 당근마켓에 검색해보니 마침 네티스 공유기를 저렴하게
올려놓은 분이 있어서 중고로 빠르게 구할 수 있었습니다
어차피 작은 방에서 사용할거라 기본적인 속도만 나와주면 된다고 생각했기 때문에
별 기대없이 업어오게 되었는데요

Wi-Fi 기기를 구매하게 되면 가장 먼저 생각이 드는 것이 설치하는 법과 두번째로 비
밀 번호 설정 입니다
공유기를 많이 다루어 보신분들은 한번만 봐도 알겠지만 처음하는 분들은 잘 모를 수
있고 공유기마다 설정이 조금 다를 수 있기 때문에 헤맬 수 있는데요
만약 네티스 공유기를 사용하게 되었다면 이 글을 보시고 한번에 해결하시길 바라며
같이 설정 방법을 알아보겠습니다
설치방법

일단 위 netis 공유기는 wf2003이라는 모델 입니다 가격은 저렴한대 직접 사용해보니
생각보다 쾌적하고 빠른 속도여서 좋았습니다
혹시 원룸이나 혼자 생활하는 분들중에 와이파이 공유기가 필요하다면 한번 사용해
보는 것도 나쁘지 않을 것 같습니다

뒷 부분을 보면 인터넷 연결 부분과 WAN포트 들이 보입니다 와이파이만 사용하시는
경우 랜선을 그대로 인터넷 부분에 꼽고 설정을 해주면 되는데요
혹시 TV 모뎀과 같이 연결되어 있는 경우에는 모뎀의 선을 인터넷 부분에 꽂아주고
다른 랜선 하나는 PC4나 그외 아무대나 꽂아주고 컴퓨터 뒷 부분 랜카드에 연결해 주
면 되겠습니다
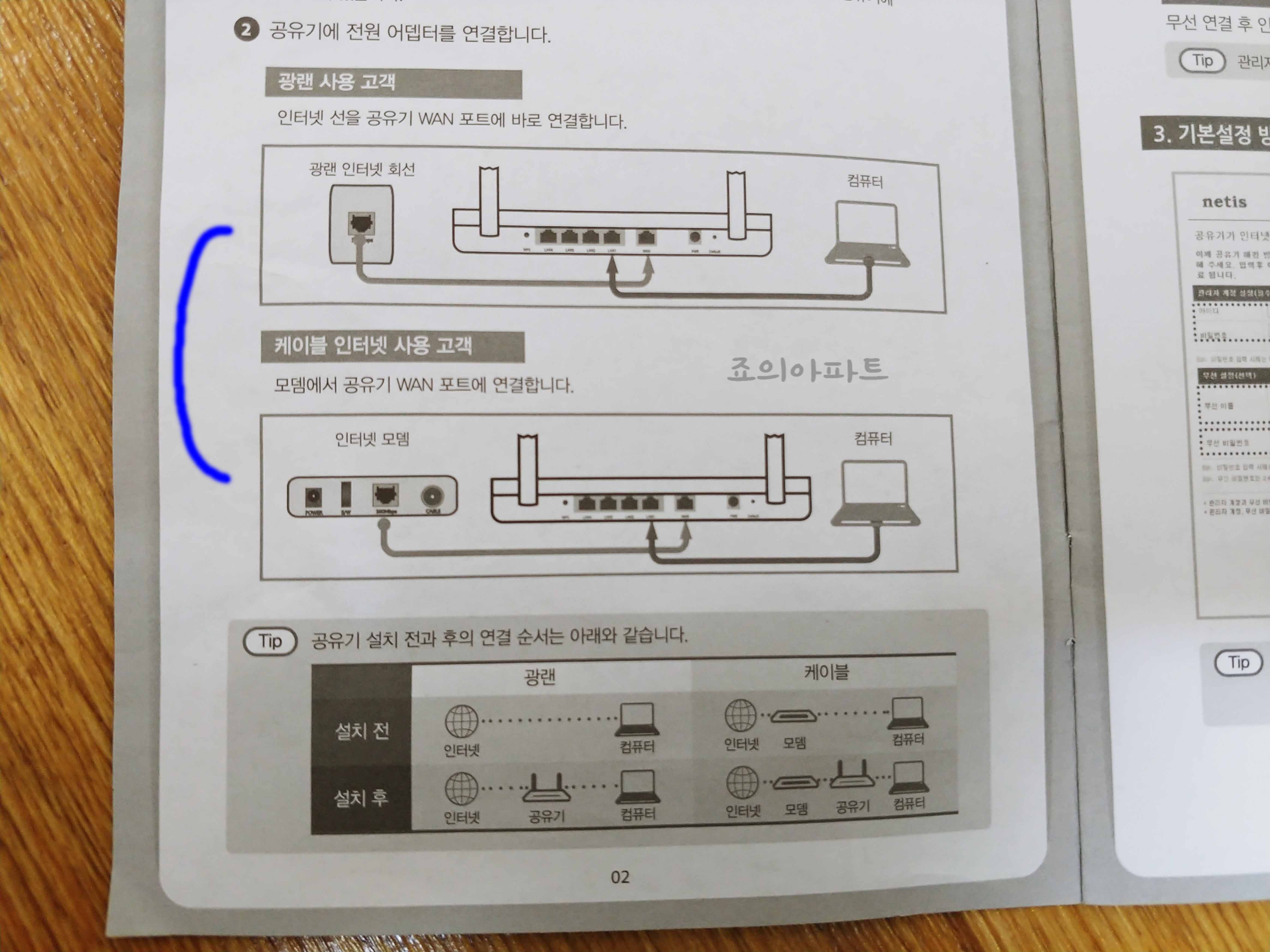
중고로 기기만 업어오신게 아니라 풀박스라면 이렇게 설명서가 들어 있는데요 자세하
게 나와있으니 한번 보시면 되겠습니다
비밀번호설정
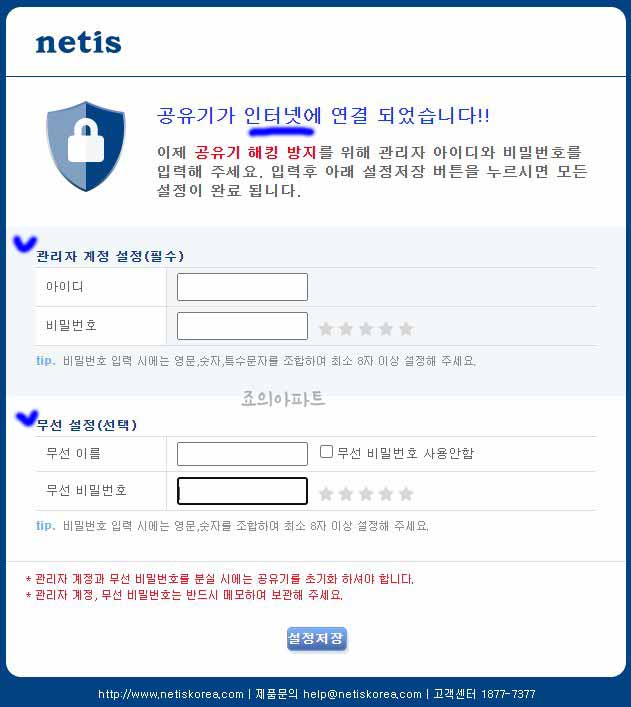
네티스 와이파이 공유기 기기 연결이 완료되면 알아서 인터넷이 연결되었다고 설정화
면이 나오더군요
설명서에는 휴대폰에서 (https://netis.kr/) 주소로 이동해 주면 위와같은 화면이 나온다
고 되어있는데 자동으로 떠서 편했습니다
이제 보이는 화면에서 관리자 계정 설정 부분에 아이디와 비밀번호를 입력해 줍니다
그리고 밑에 보이는 무선 이름과 무선 비밀번호를 입력해 줍니다
여기서 와이파이 신호를 잡았을때 보여지는 이름을 설정하는 곳은 무선 이름 입니다
와이파이 비밀번호가 되는 것 또한 무선 비밀번호 부분 입니다
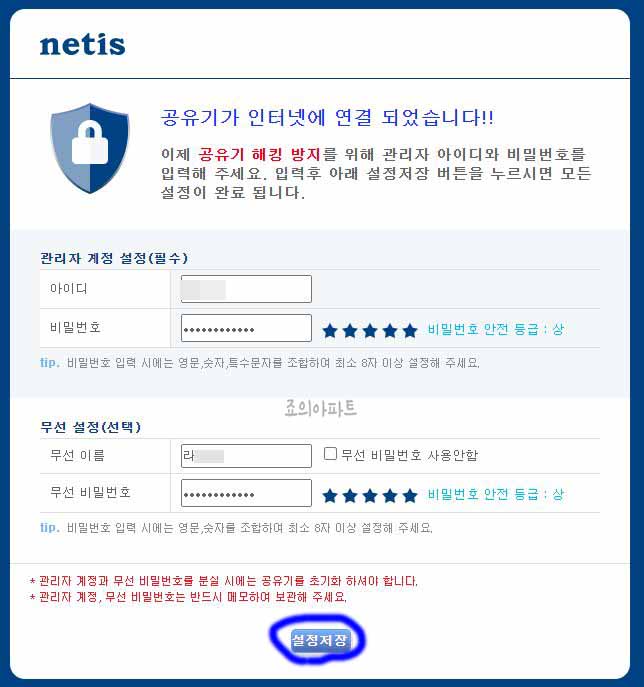
이렇게 관리자 계정과 와이파이 이름 암호를 설정해 주면 되겠습니다 모두 입력이 완료
되면 하단에 보이는 설정저장을 눌러 줍니다
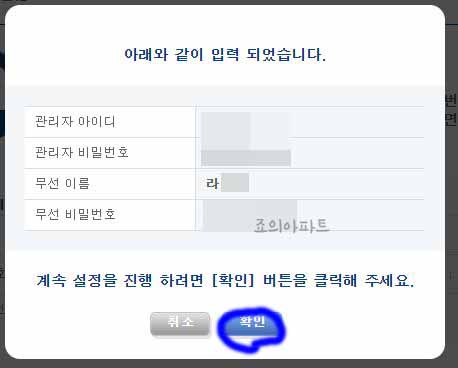
설정 저장을 눌러주면 다시한번 확인 화면을 보여주게 됩니다 혹시 잊어먹을 것 같으면
따로 저장을 해주면 되고 그렇게 하지않아도 나중에 초기화 시켜주면 되니 상관은 없습
니다
초기화 하는 방법은 네티스 공유기 옆쪽에 동그란 구멍이 있는데 그곳을 바늘같은 걸로
10초 이상 누르고 있다 때주면 초기화가 완료 됩니다
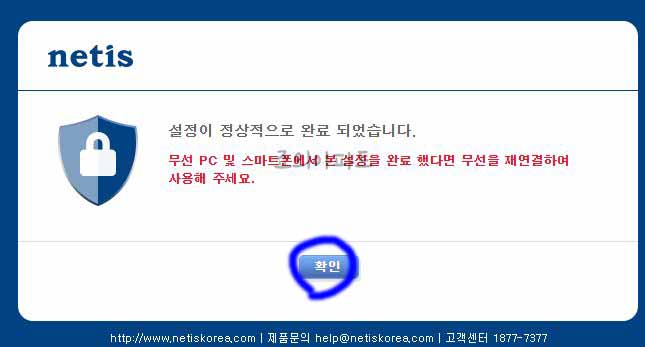
확인을 눌러주면 NETIS 공유기의 설정이 정상적으로 완료 되었다고 나오게 됩니다 확인
버튼을 눌러 종료해 줍니다
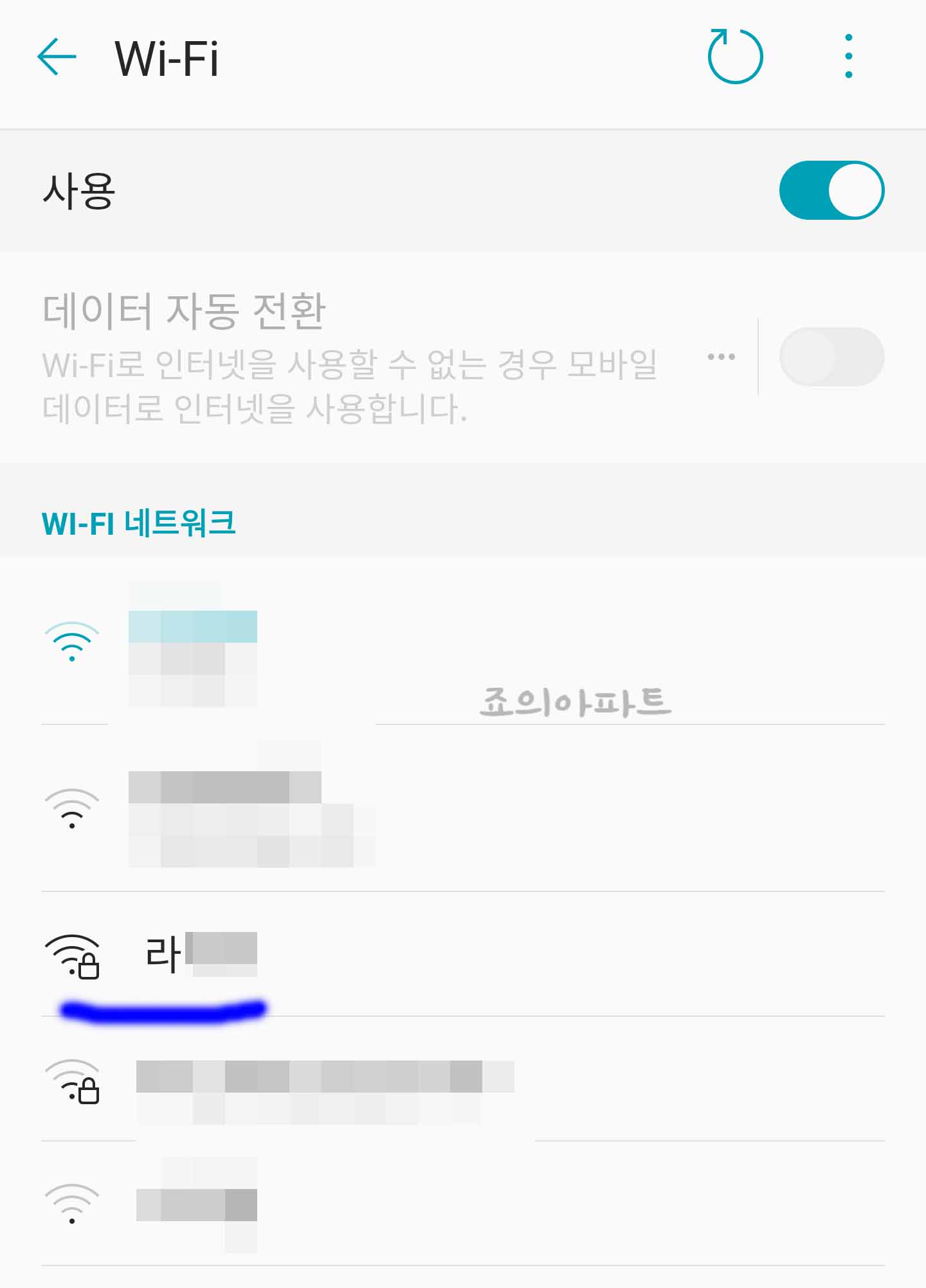
이제 노트북이든 휴대폰이든 와이파이를 켜주고 신호를 잡아주면 되는데요 제가 이름
지어준 와이파이는 라로 시작하는 이름의 와이파이 입니다 바로 보이네요
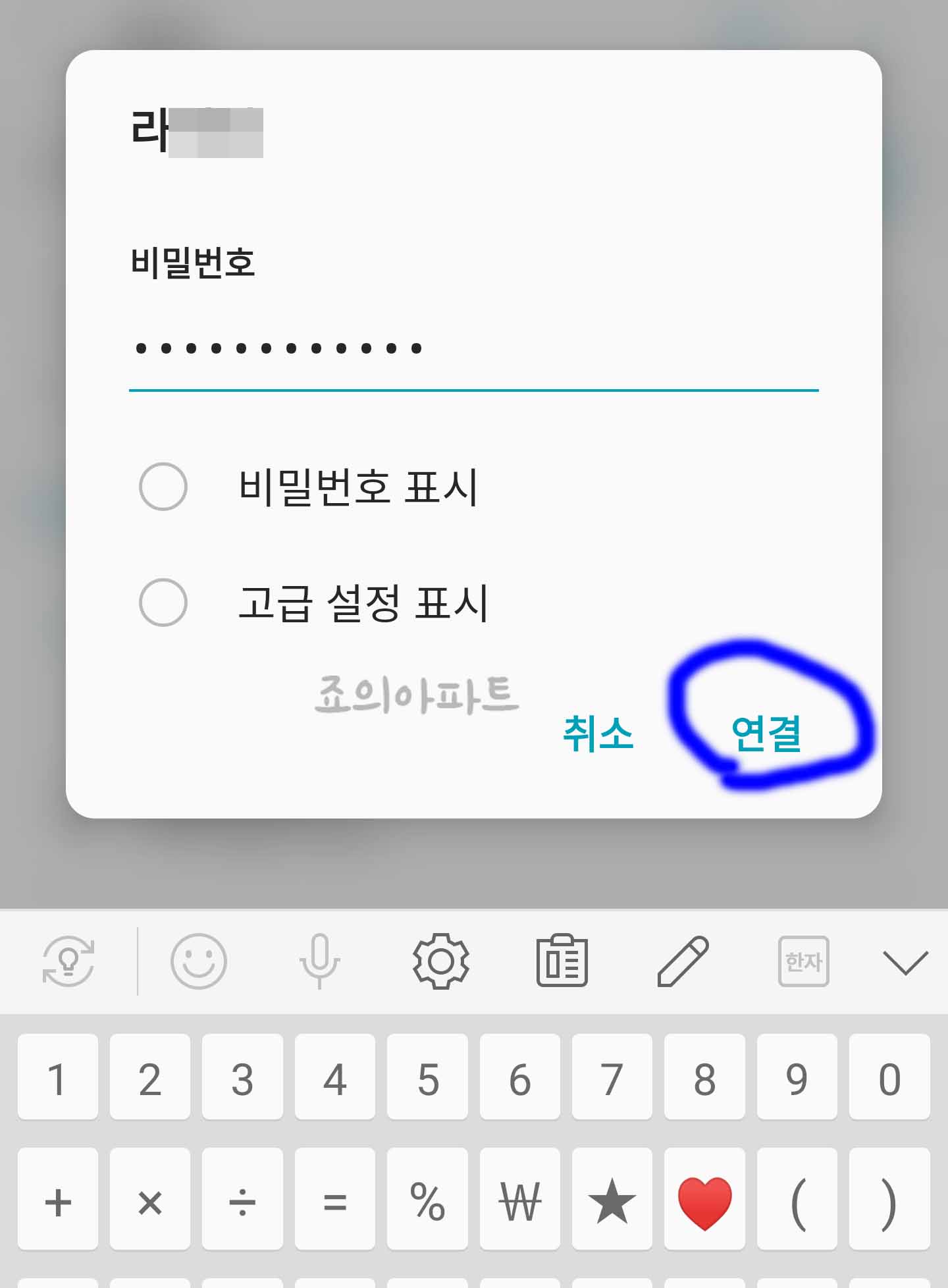
설정된 와이파이 이름을 눌러주면 비밀번호를 입력하라고 나옵니다 좀 전에 설정해 주
었던 암호를 입력해주고 연결 버튼을 눌러 주면 되겠습니다
혹시 연결이 안되시면 랜선이 올바르게 연결 되었는지 다시한번 확인을 해주시면 되고
많이 사용하는 아이피타임 같은 경우에도 설정화면만 다르고 설치나 초기화 부분은 비
슷하니 하나씩 확인하면서 하시면 잘 해결 되실 것 같습니다








최근댓글