PDF파일은 기본적으로 수정이 쉽지않고 상대방에게 중요한 서류나 정보를 전달
해 주어야 할때 정리된 형태로 만들어 보내주면 좋습니다
회사에서 중요한 서류를 PDF파일로 만들어주어도 좋고 개인적으로 정리해 놓고
싶은 사진이나 파일이 있다면 PDF형태로 만들어 정리해 놓아도 좋은데요
아이폰에서는 별도의 어플이 없이 사진을 PDF파일로 변환해 줄 수 있습니다 보
통은 사용할 일이 크게는 없지만 알아두면 활용할때가 많고 나중에 소중한 사진
파일을 정리할때도 좋겠습니다
아이폰 이미지 파일 PDF로 변환하기
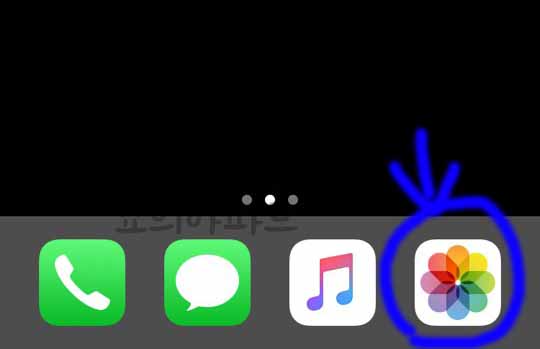
우선 자신의 아이폰 화면에서 사진이 저정되어있는 갤러리 부분으로 이동해 줍니다
사진을 선택해주어야 합니다
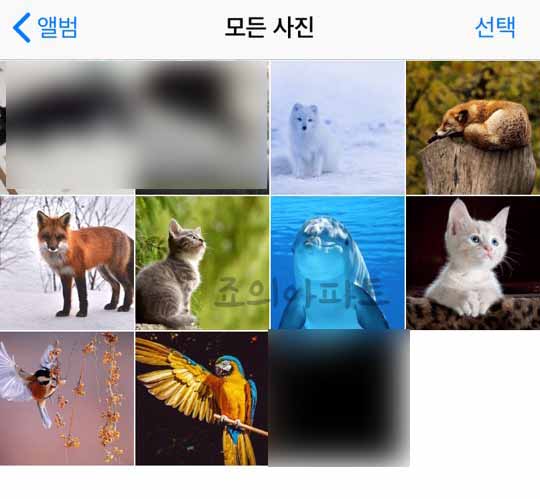
그럼 직접 촬영을 했거나 사진첩에 모아두었던 이미지들이 보입니다 여기서 선택
을 눌러 다수의 사진을 선택해주어도되고 한가지만 선택해 주어도 됩니다

저는 예시로 하나의 사진을 선택해 주었습니다 여기서 한장을 선택했다고 하더라도
나중에 다수의 사진을 선택할 수 있는 부분이 나옵니다
원하는 사진의 선택이 완료되면 다면 왼쪽 하단에 공유하기 버튼 같은 네모박스 화
살표 부분을 눌러 줍니다
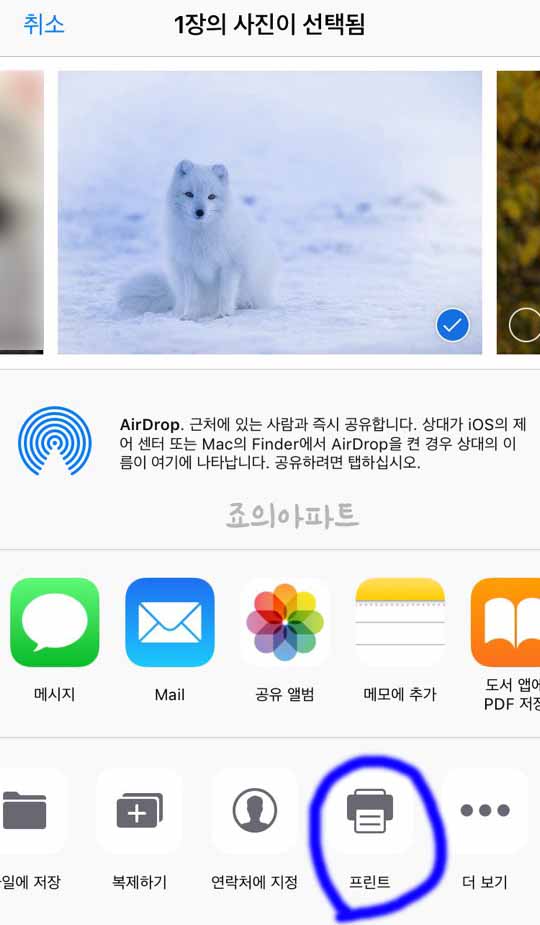
그럼 하단에 다양한 메뉴들이 보이는데요 여기서 프린터 모양의 프린트 아이콘을
눌러 줍니다 위에보면 사진을 더 선택해 줄 수 있는 화면이 보입니다
초반에 다수의 이미지 선택을 못했다면 이부분에서 해줄 수 있습니다
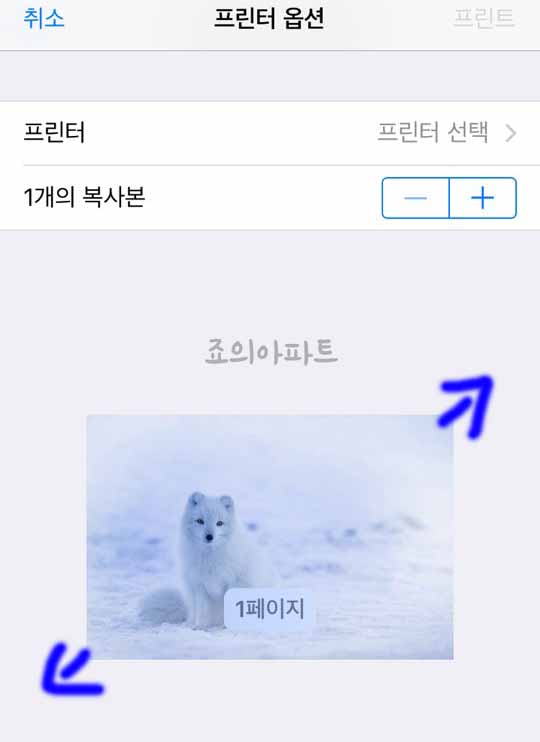
프린트를 눌러 프린터 옵션으로 이동하면 이러한 화면이 보이는데요 여기서 손으로
터치해 이미지를 양쪽으로 늘려 크게 해줍니다 스와이프라고 하지요
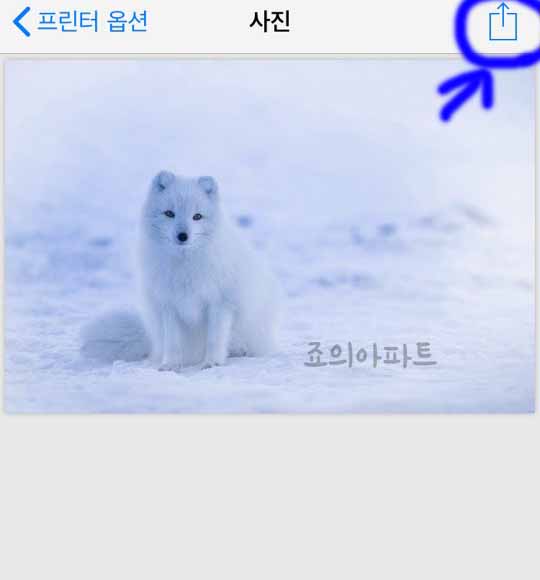
손을 터치해 사진을 늘려주면 이렇게 이미지가 크게 늘려 집니다 여기서 오른쪽 상
단에 보이는 네모 화살표 아이콘을 눌러 줍니다
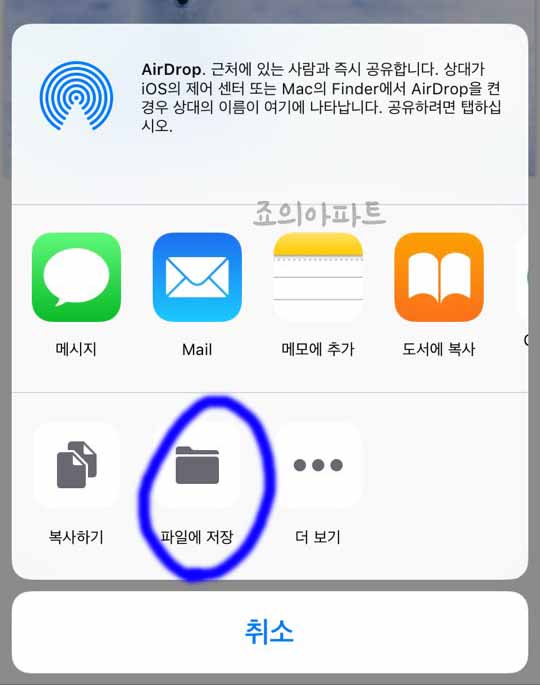
아이콘을 눌러주면 하단에 공유할수 있는 화면이 뜨게 됩니다 여기서 바로 소셜 공유
도 가능합니다
그 밑에 보면 파일에 저장이라는 폴더가 보이는데요 이 부분을 눌러 줍니다
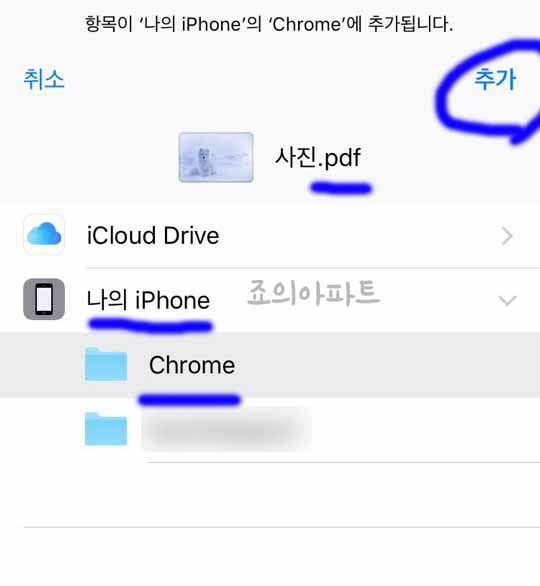
파일에 저장을 눌러보면 이렇게 저장가능한 공간들이 보이게 됩니다 원하는 곳에
저장을 해주면 되겠습니다
저는 나의 IPhone 부분에 크롬 폴더에 저장을 해주도록 해보겠습니다 폴더 선택
을 완료했다면 오른쪽 위에 추가 버튼을 눌러 줍니다
저장된 pdf파일 확인하기
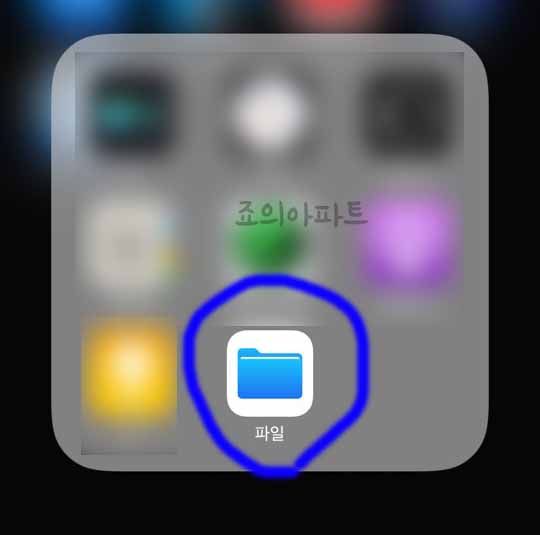
이제 만들어진 PDF파일이 잘 저장되어있나 확인해 보아야 겠네요 아이폰에서 파일
아이콘을 찾아 눌러 줍니다
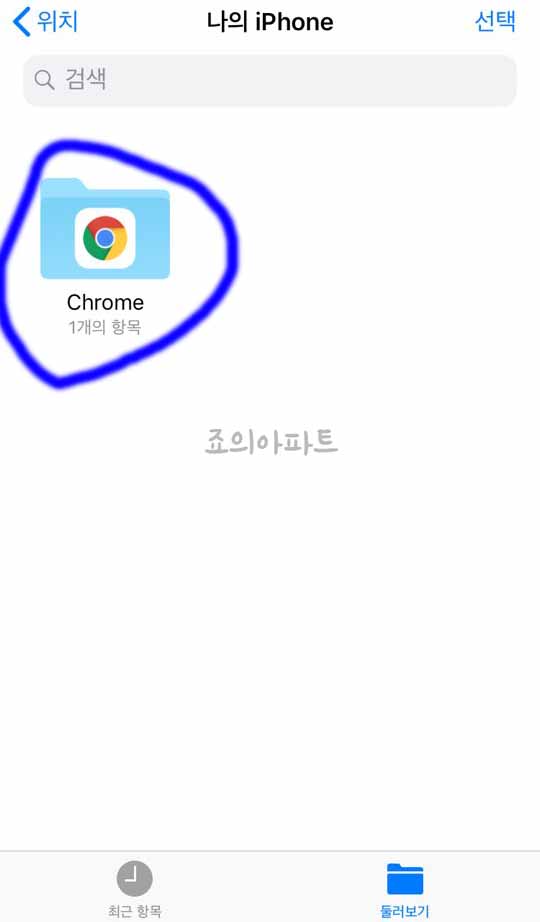
파일 앱으로 이동해 자신이 PDF로 만든 파일을 찾아주면 됩니다 저는 Chrome 폴더
에 저장을 하기로 했는데요 이동해 보겠습니다
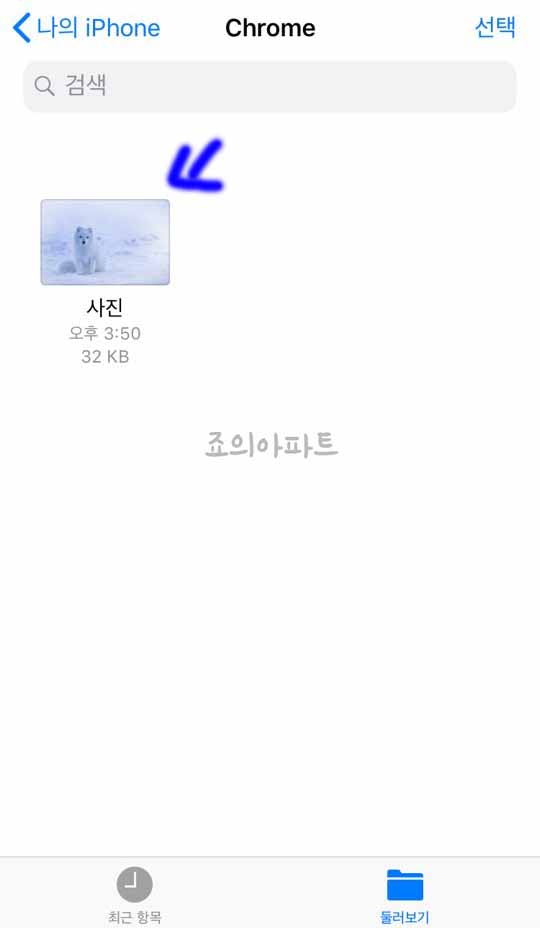
파일이 저장된 크롬 폴더를 열어주었더니 이렇게 잘 만들어져 저장되어 있는 pdf 파
일을 볼 수 있습니다
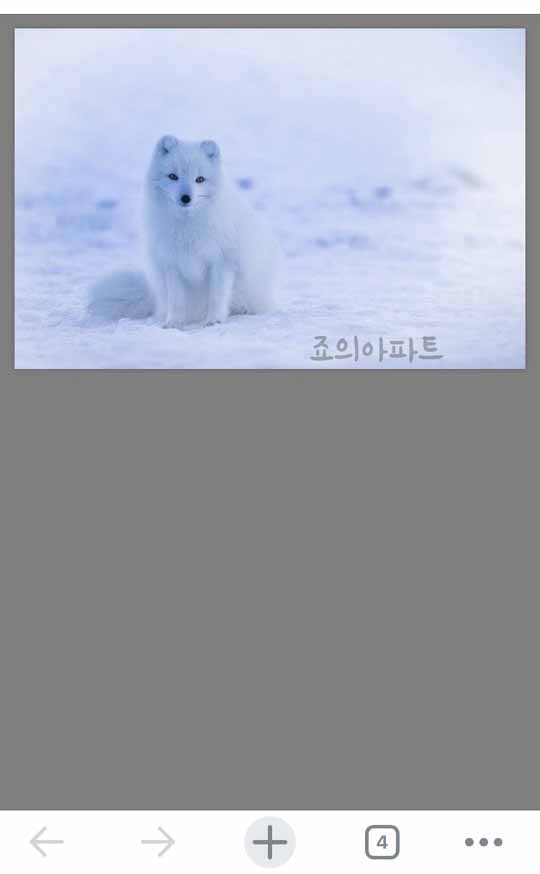
내용물을 보기위해 pdf파일을 눌러보았더니 이렇게 기본으로 설정되어 있는 크롬
브라우저를 통해서 실행이 되는 것을 알 수 있습니다
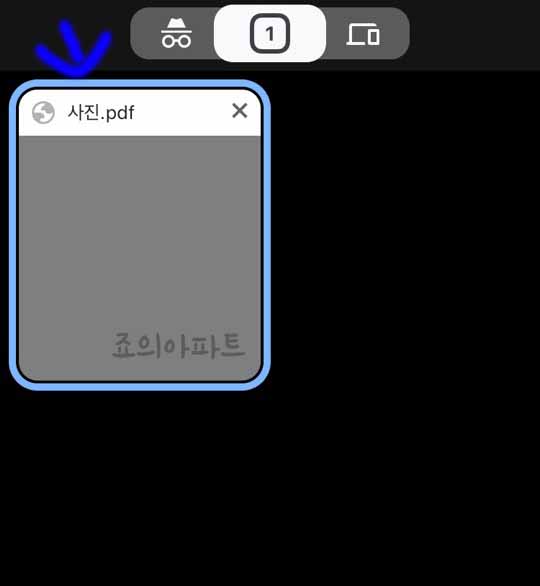
확장자 확인을 위해 브라우저가 열려있는 항목을 보니 이렇게 사진.pdf로 저장되어
있는 것을 확인해 볼 수 있었습니다
이렇게 문서형태로 가지고 있으면 다른곳으로 공유하기도 쉽고 자신의 PC로 가져
오기도 쉽습니다
이상으로 아이폰에서 PDF파일 만드는 방법을 알아보았는데요 중요한 디자인 이미
지 같은 것이라면 이렇게 문서로 만들어 보내주면 좋겠네요








최근댓글