SNS 플랫폼또는 어떠한 서비스를 이용하게 되면 우리는 계정을 만들게 됩니다
기본적으로 로그인 아이디와 비밀번호를 설정하게 되는데요
처음에는 보통 암호만 입력하고 로그인하는 방식으로 설정을 해놓습니다 몰라
서 그렇수도 있지만 대부분 귀찮아서 2중 보안을 설정하지 않게 됩니다
그러다가 한번 계정이 해킹 당하던가 다른지역에서 로그인시도가 있었다는 것
을 알게되었을때 비밀번호도 변경해주고 2단계 설정을 진행하게 되는데요
아무래도 중요한 계정이라면 미리 2단계 인증 설정을 해주는 것이 좋습니다 뒤
늦게 후회가 되거든요 아무튼 페북에서 2단계 인증 설정 방법에 대해서 알아보
도록 하겠습니다
PC부터 알아보기
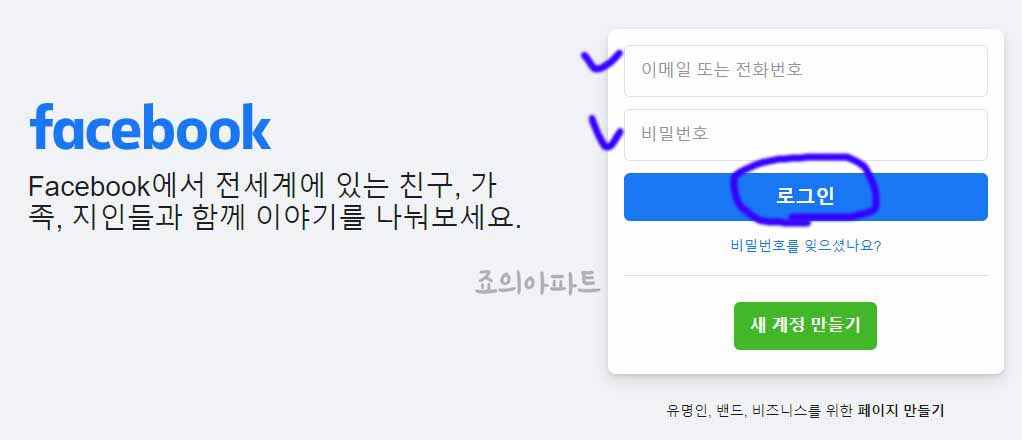
우선 크롬이나 기타 브라우저에서 facebook을 검색해 홈으로 접속해 줍니다
그럼 이러한 화면이 보이는데요 아이디와 비번을 입력하고 로그인 합니다
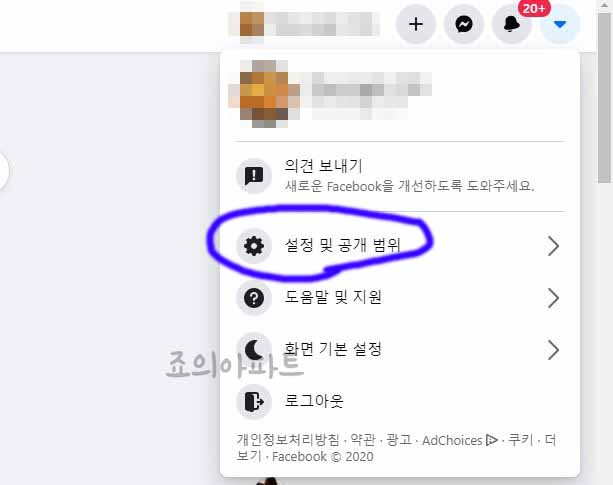
컴퓨터에서 페이스북에 로그인 해준뒤에 오른쪽을 보게되면 자신의 프로필과
세모 모양이 보입니다
이 부분을 눌러 줍니다 그럼 톱니바퀴 모양의 설정 및 공개 범위 라는 메뉴가
보이게 되는데요 눌러 줍니다
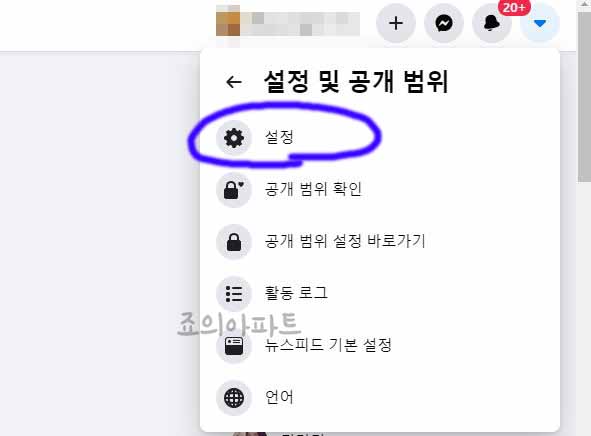
설정 및 공개 범위를 눌러주면 하위 메뉴가 나오게 됩니다 여기서 설정또는
공개 범위 확인 부분을 눌러 주세요
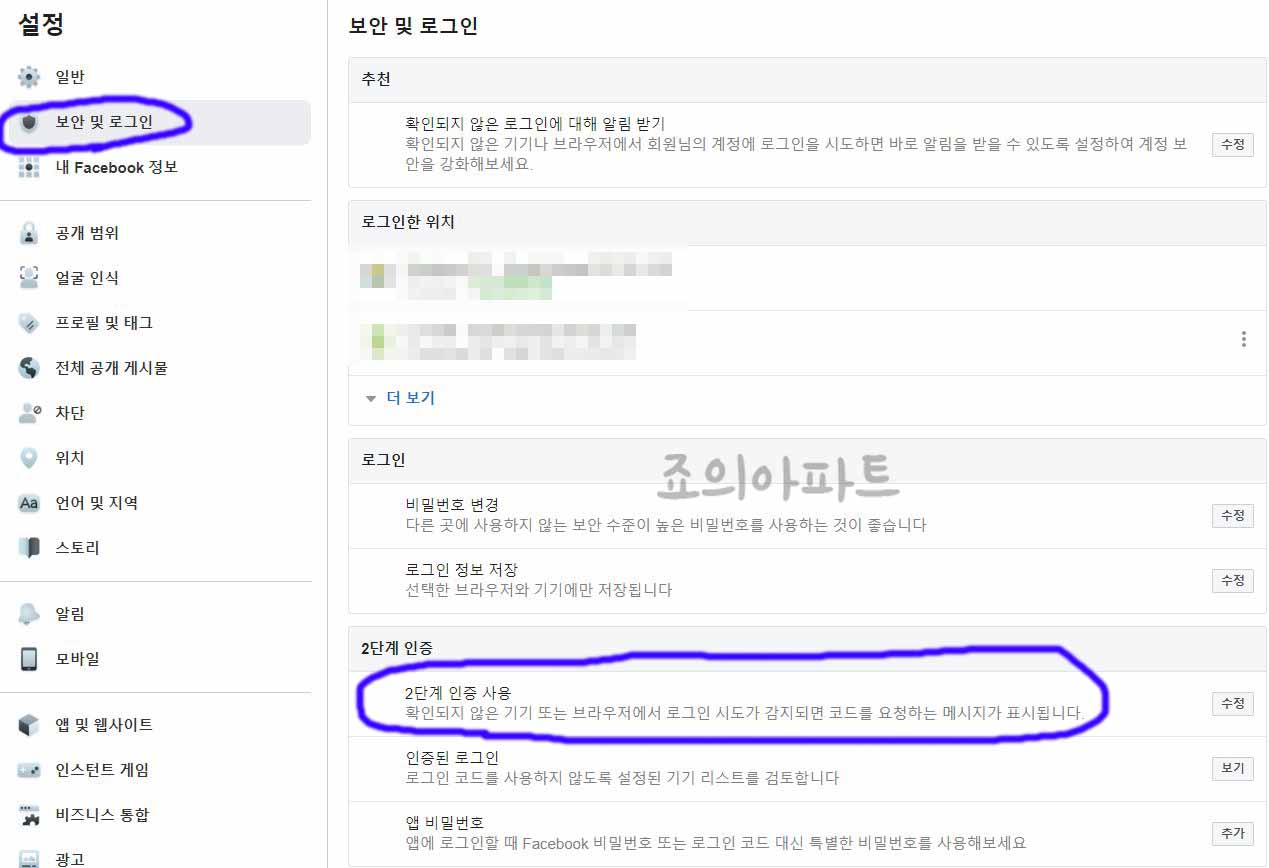
설정으로 이동했다면 화면에서 보안 및 로그인 사이드 메뉴를 눌러 줍니다
그리고 하단 쪽을 보게 되면 2단계 인증이라는 탭이 보입니다 여기서 2단계
인증 사용 메뉴를 눌러 줍니다
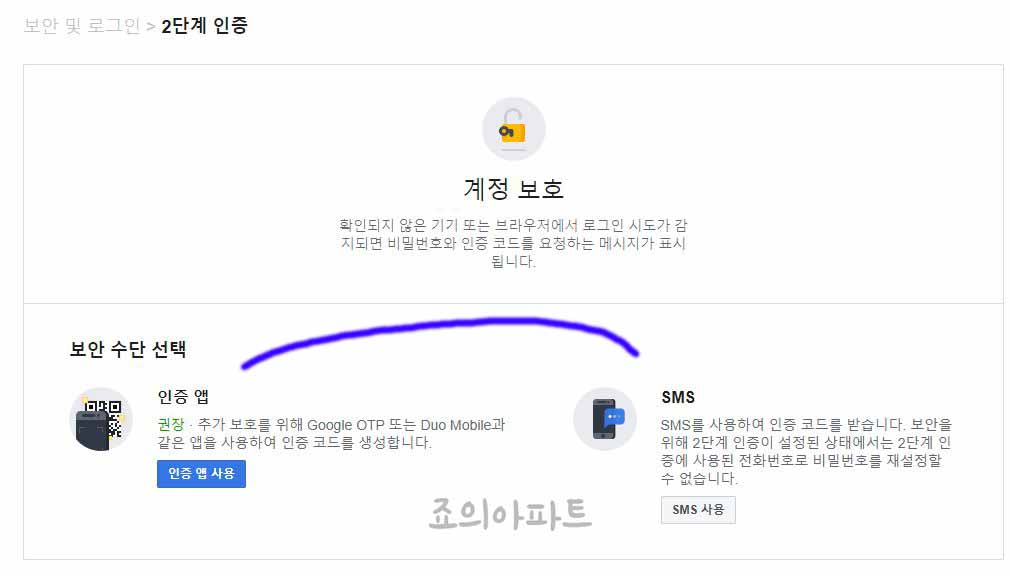
인증 부분으로 넘어오면 계정 보호 문구가 보이면서 설명이 보입니다 그리고
밑에는 보안 수단 선택 항목이 있는데요
인증 앱과 SMS 두 부분이 있습니다 인증 앱의 경우 OTP 설정을 할 수 있어
간편하고 좋을 수 있습니다
하지만 SMS또한 편하기에 저 같은 경우는 SMS로 선택 했습니다 본인이 편
한걸로 선택하면 됩니다
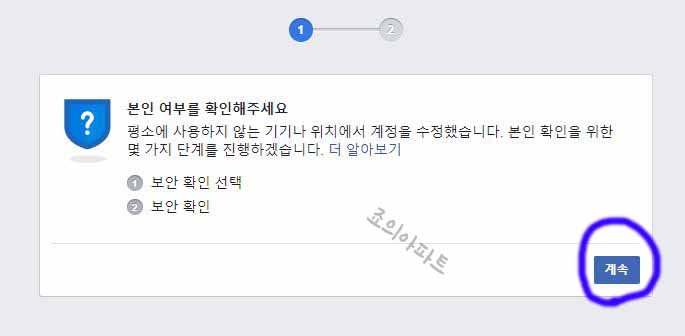
SMS를 선택해주면 본인 여부를 확인해주세요 부분이 나오게 됩니다 계속 버
튼을 눌러 이동합니다
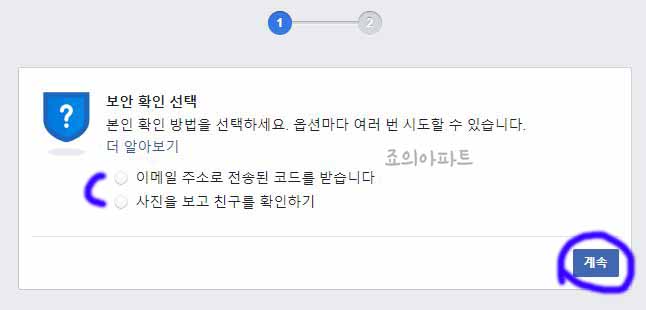
다음은 보안 확인 선택 인데요 이메일 전송 코드를 받고 입력하거나 페북 친구
사진의 이름을 맞추는 방법 두가지를 선택 할 수 있습니다
아무래도 사진보고 친구확인이 간단하긴 합니다 이러한 식으로 진행하면서
2단계 인증을 설정해 주면 됩니다 쉬우니 여기까지만 하겠습니다
모바일에서 2단계 인증

모바일이나 PC나 다를 것은 없습니다 자신의 스마트폰에서 페북앱을 실행해
줍니다
대부분 이미 로그인은 되어 있겠네요 상단 메뉴에서 점선 3개 모양을 눌러 주
세요 그리고 하단에 보이는 설정과 공개 범위를 눌러 줍니다
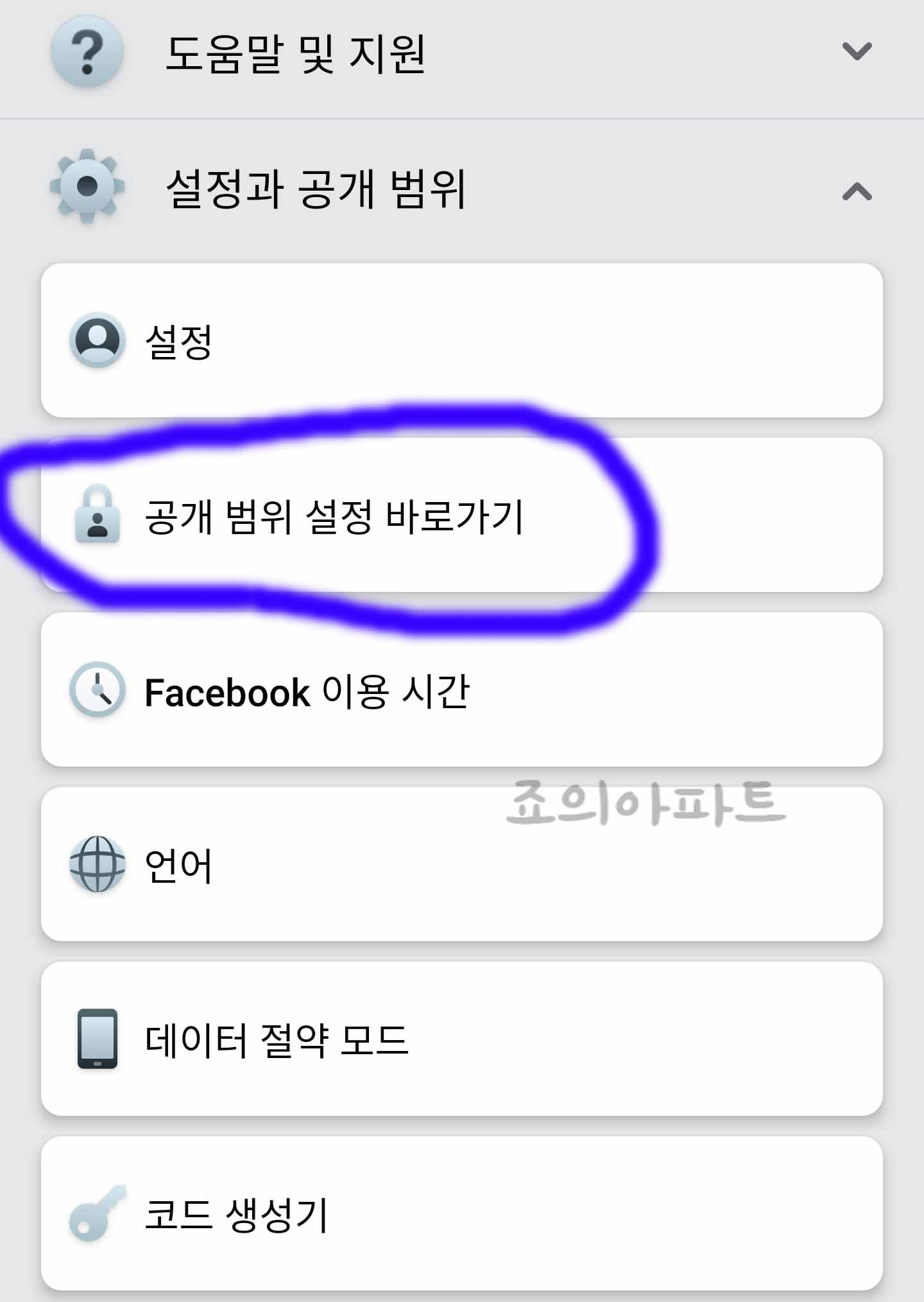
그럼 PC와 비슷하게 하위 메뉴가 나옵니다 설정 혹은 공개 범위 설정 바로가기
메뉴를 눌러 줍니다

공개 범위 설정 바로가기 부분으로 이동해 중간쯤 내려와주면 계정 보안 탭에
2단계 인증 사용 이라는 메뉴가 보입니다 눌러 주세요
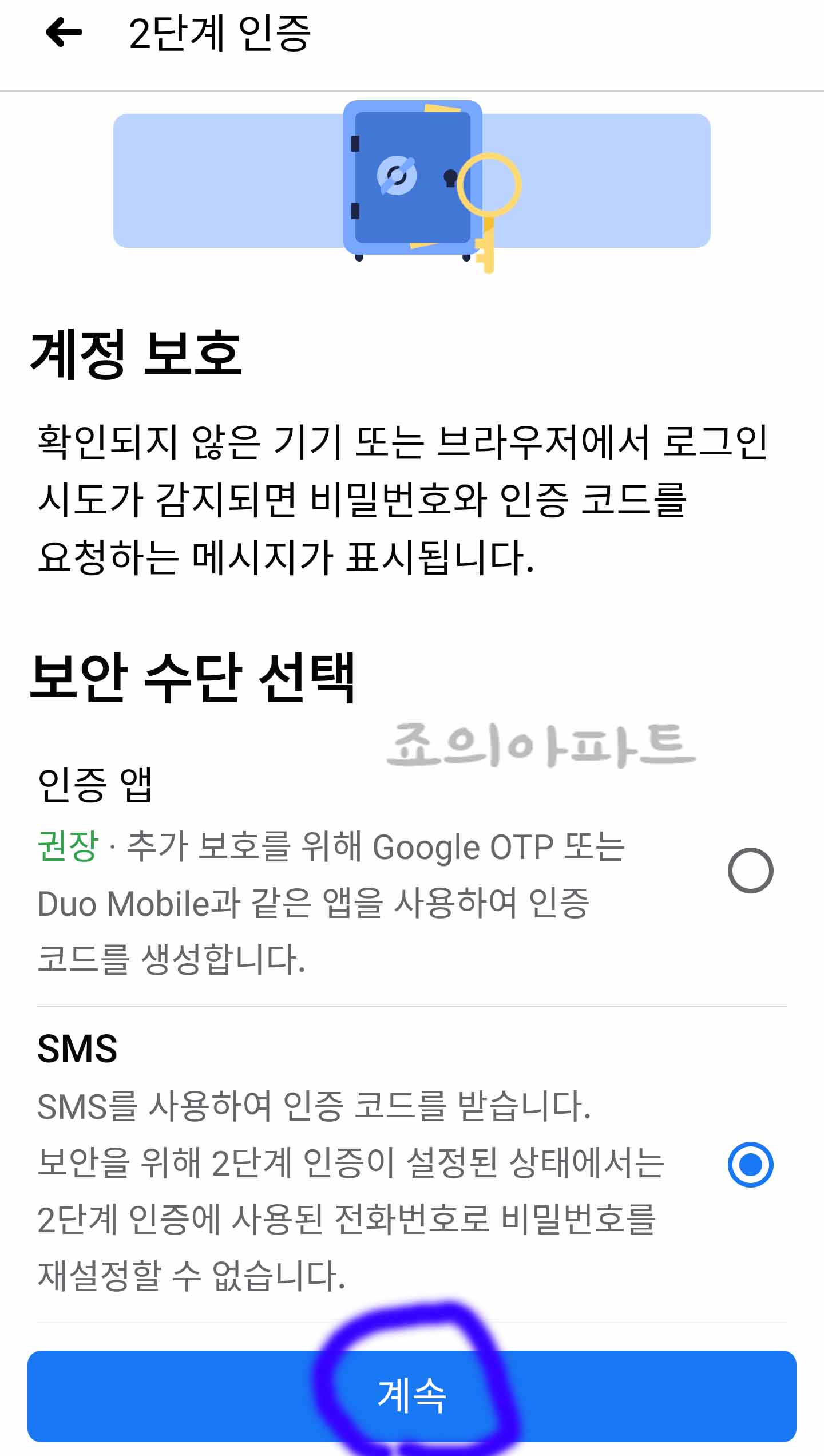
마찬가지로 보안 수단 선택 부분이 나오게 되고 인증 앱과 SMS 두 부분이 나
오게 됩니다
GOOGLE OTP나 다른 보안 경로를 통해 해주거나 SMS로 인증 코드 받는 방
법이 있는데요
아무래도 계속 소지하고 있고 자주보는 휴대폰으로 간편하게 코드를 받아보
는 것이 좋겠네요
여기까지 페이스북 2단계 인증 설정 법을 알아보았는데요 미리 설정해 두어
자신의 페북 계정을 지켜 주길 바라겠습니다








최근댓글