TeamViewer는 원격지원 원격제어 프로그램으로 상대방이 본인의 컴퓨터에
접속해 마음대로 제어를 한다던가 반대로 본인이 상대방의 컴퓨터를 접속해
제어를 해 볼 수 있는 프로그램 입니다
요즘 주변에서 팀뷰어를 자주 들어 보셨을 겁니다 코로나19로 인해 회사에
서도 비대면 회의나 재택근무를 시행하고 있고 학교에 가지 못하는 아이들
도 집에서 화면 공유를 통해 이와 같은 프로그램으로 온라인 교육이 진행
되고 있는데요
저 같은 경우는 개인적으로 노트북에 파일을 옮긴다거나 연결해서 업무를
처리하는데 많이 사용합니다 또한 친구를 도와줄때도 사용하구요
원격제어 프로그램은 줌이나 리모트뷰 등 종류는 정말 많습니다 그중에서
도 간단하게 무료로 원격제어를 사용해 볼 수있는 팀뷰어 다운로드 및 사용
법에 대해서 알아보겠습니다
팀뷰어 다운로드 설치하기
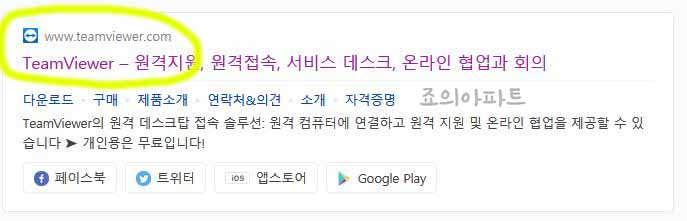
네이버나 기타 포털에 팀뷰어라고 검색하면 이러한 사이트가 보이게 됩니다
TeamViewer 원격지원 페이지로 이동해 줍니다>>(www.teamviewer.com/ko/)
일단 팀뷰어는 무료버전과 유료버전이 있는데요 그냥 개인적으로 사용하거나
1대1로 원격접속만 사용하려면 무료버전을 사용하면 됩니다
다중 접속이나 팀용으로 여러사람들과 회의를 진행하거나 강의를 진행하려는
용도라면 비용을 지불하고 사용해보면 되겠습니다
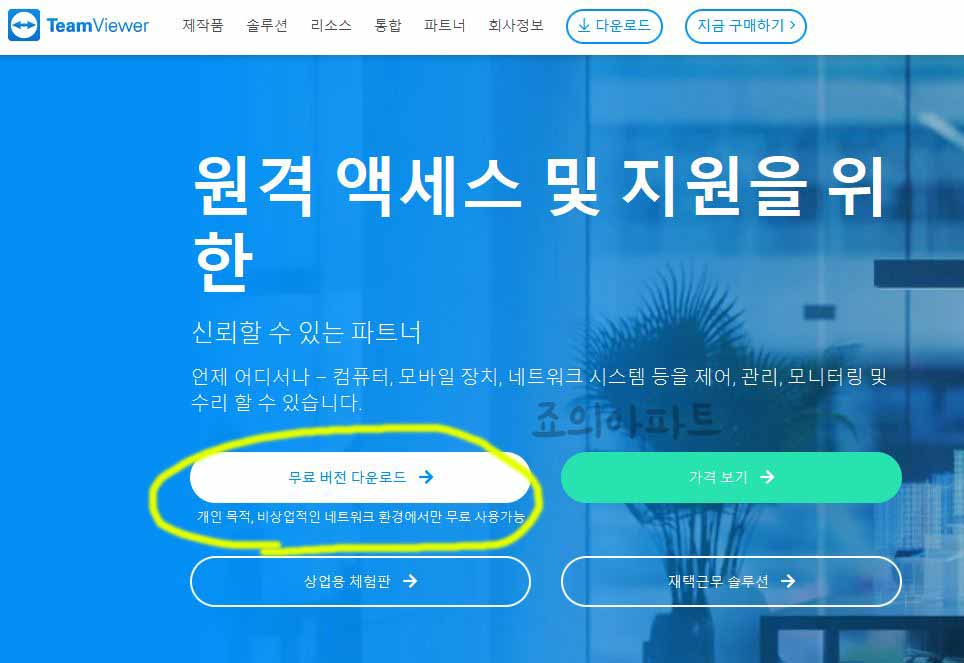
팀뷰어 홈화면으로 이동하면 이러한 화면이 보이게 됩니다 여기서 개인적으로
별다른 기능없는 버전을 사용하려면 무료 버전 다운로드를 선택해 주면 됩니다
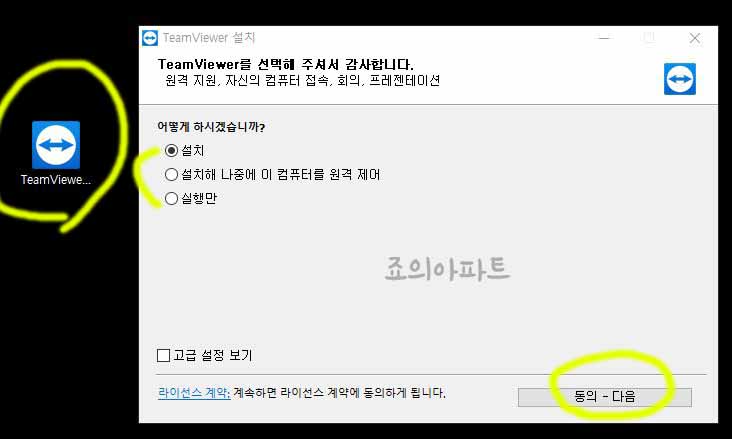
다운로드 버튼을 눌러주면 바로 설치파일이 내려받아 집니다 팀뷰터 설치 파일
을 실행해주면 이러한 창이 뜨게 되는데요
보면 3개의 항목이 보이게 됩니다 설치를 하려는 건지 실행만 하려는 건지 선택
하라고 나옵니다
고민할 필요없이 설치 그대로 동의-다음 버튼을 눌러 주면 됩니다
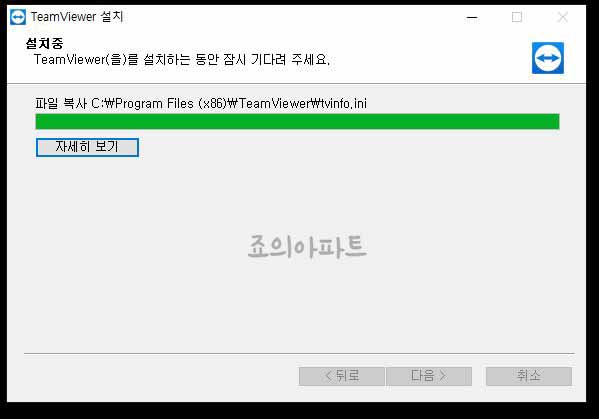
동의 다음을 눌러주면 바로 설치가 시작됩니다 설치 경로는 c드라이브> 프로그램
파일 부분이 됩니다 용량이 작아 금방 설치 됩니다
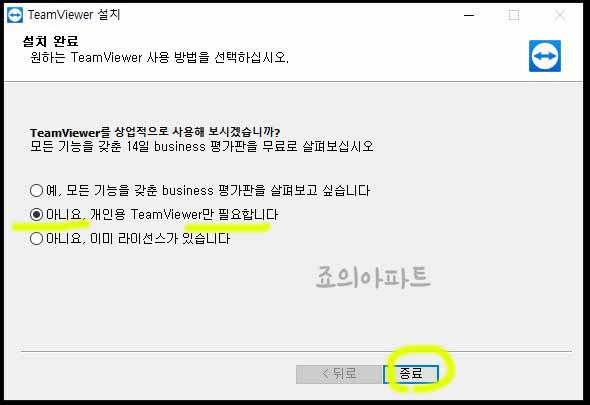
설치가 완료되면 팀뷰어 사용 방법을 선택하라는 창이 보이는데요 여기서 중간에
보이는 아니요 개인용 teamviewer만 필요합니다
부분에 체크하고 종료 버튼을 눌러 줍니다
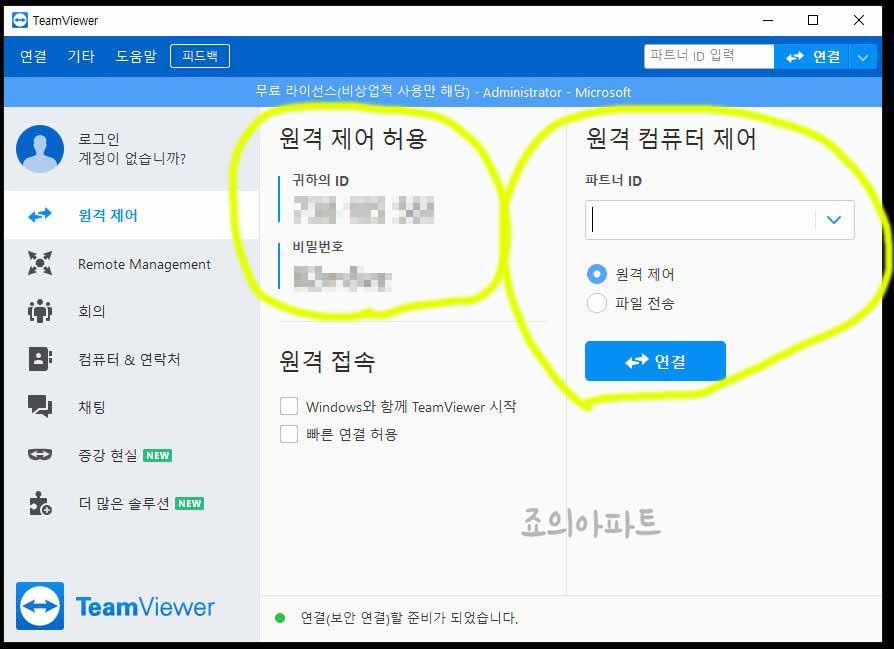
설치가 완료되고 팀뷰어 프로그램이 실행 되는데요 화면에 보면 원격 제어 허용
과 원격 컴퓨터 제어 두 부분이 보입니다
원격 제어 허용 부분의 귀하의id 비밀번호는 아무에게나 노출이 안되게 잘 간수
하셔야 됩니다
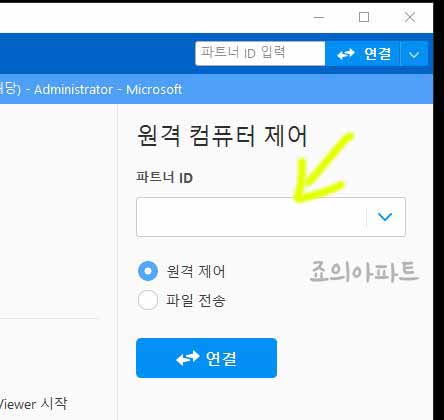
만약 상대방의 컴퓨터를 원격제어한다고 하면 상대방에게 아이디를 받아서 파트너ID
입력란에 붙여 넣어 주면 됩니다
여기서 원격 제어와 파일 전송 부분을 선택해 주면 되겠습니다 그리고 하단에 연결
버튼을 눌러주면 상대방에게 알림이 갑니다
상대방이 허용 수락을 해주면 자신이 상대방의 컴퓨터를 원격조종 할 수 있게 되는
것 입니다
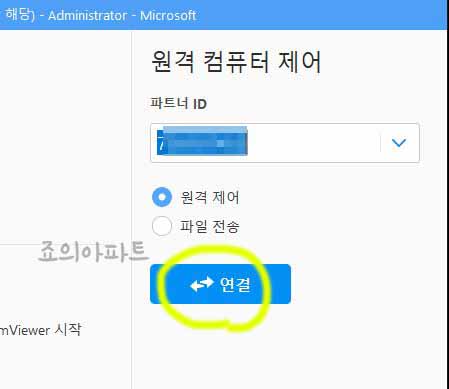
반대로 본인이 잘모르는 것이 있어 상대방에게 부탁할때는 자신의 팀뷰어 아이디
를 알려주면 되겠습니다
노트북이 고장나지 않았다면 예시를 보여주었을텐데 아쉽네요 노트북 뿐만 아니라
퀵서포트를 모바일에 설치해 주면 휴대폰도 원격조종이 가능 합니다
만약 회의나 강의에 참여하게 된다면 왼쪽 사이드 부분에 회의 부분을 눌러 상대방
에게 회의ID를 받아 참여해도 되겠습니다








최근댓글