PDF파일의 경우 작성자가 만들어 배포할시 누구나 쉽게 열어보고 정리된 파일로
볼 수 있는 장점이 있습니다
1차 적으로는 수정이 불가하기에 중요한 서류를 만들거나 작업할때 주로 이용되
고 있는데요
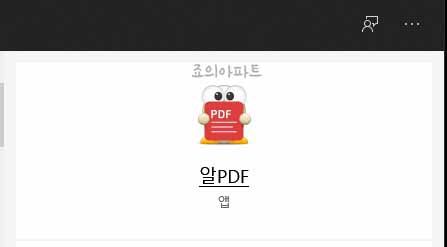
한글파일이나 기타 형식의 파일 확장자들도 비밀번호를 설정할 수 있듯이 PDF파일
또한 암호를 설정해 보안성을 더욱 높일 수 있습니다
피디에프 파일도 마음만 먹으면 변형이 가능하기에 혹시 중요한 파일이라면 암호를
걸어두는 것이 좋은데요
무료로 간단하게 암호를 설정해 줄 수 있는 알PDF 프로그램을 사용해 간단하게 암호
를 걸어주는 법과 해제하는 법도 같이 알아보겠습니다
알피디에프 프로그램을 이용해 비밀번호 설정하기

우선 PDF파일에 비밀번호를 설정하려면 알PDF 프로그램이 설치가 되어 있어야
합니다 다운로드 방법은 쉬우니 패스 하겠습니다
알PDF 프로그램을 실행해주면 이러한 화면이 보이게 됩니다 우선 암호를 걸어줄
PDF파일을 마우스로 끌어다 놓거나 열기를 눌러 첨부해 줍니다
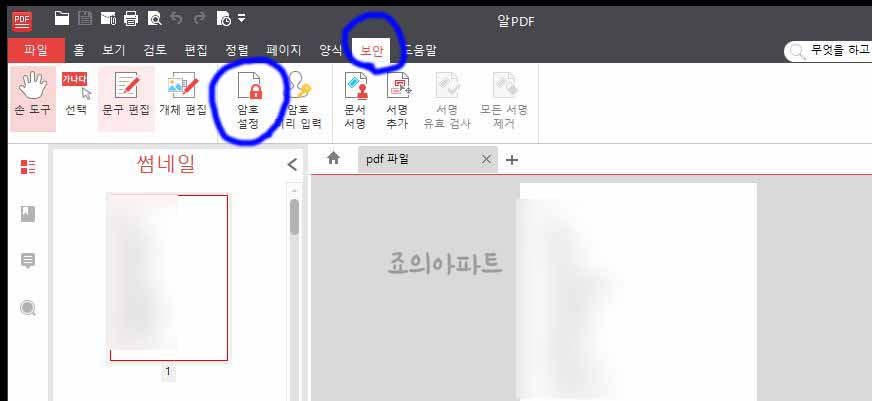
해당 PDF파일을 올려주고 상단 메뉴 부분에서 보안> 암호설정 순으로 메뉴를
선택해 줍니다
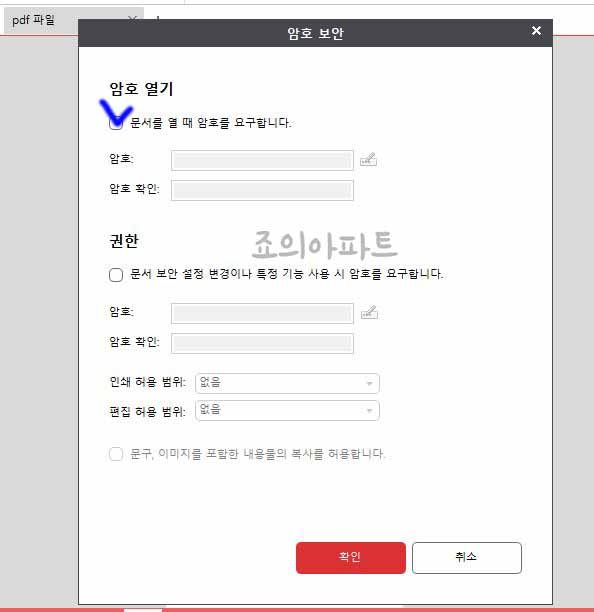
암호설정을 눌러주면 이렇게 암호보안 창이 뜨게 됩니다 여기서 암호 열기
부분에 문서를 열 때 암호를 요구합니다 를 체크 합니다
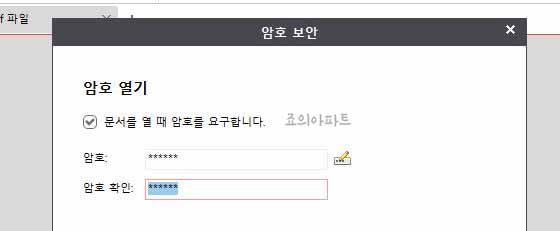
체크를 해주면 이렇게 암호를 설정할 수 있게 입력칸이 활성화 됩니다 원하는
암호를 입력해 줍니다
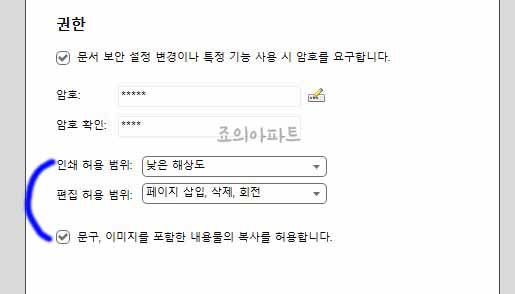
기본 암호 걸기 부분과 밑에 보면 권한 부분도 보입니다 비밀번호를 설정하는
부분은 다를 것이 없고 인쇄 허용 범위와 폅집 허용 범위를 설정할 수 있습니
다 PDF문서를 받는 상대방에게 권한을 줄 수 있는데요
문구와 이미지를 포함한 내용물의 복사를 허용하고 싶을 경우 이 부분도 체크
하면 되겠습니다
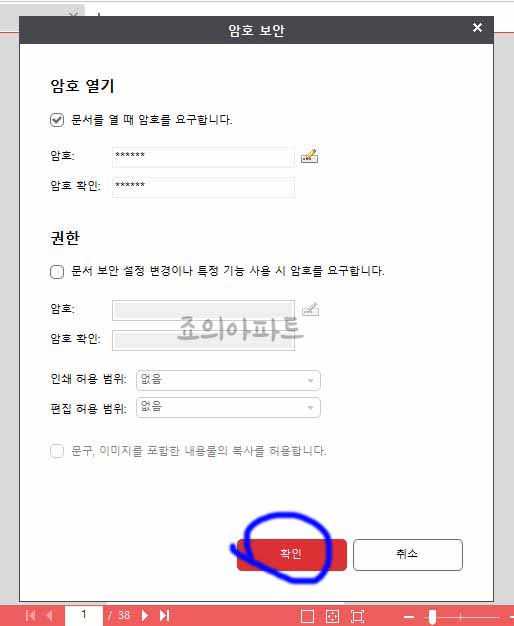
우선 예시로 설명하는 것이기 때문에 기본 암호 열기로 설정해 보겠습니다
암호 설정을 완료 했다면 하단에 확인을 눌러 줍니다
그리고 본 프로그램 화면에서 디스켓 모양의 저장까지 눌러주어야 비로소
모든 설정이 완료 됩니다

이제 암호를 걸어주고 저장된 PDF파일을 열어주려고 하면 이렇게 암호를
입력하라는 창이 나오게 됩니다
설정해 주었던 암호를 입력해고 확인 버튼을 눌러주면 되겠습니다
PDF 암호 해제 하기
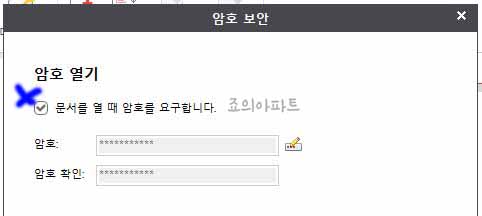
설정해 주었던 암호를 풀어주고 싶다면 방법은 더욱 쉽습니다 똑같이 보안>
암호설정 부분으로 이동해 암호 보안 창에서 체크부분을 해제 하면 됩니다
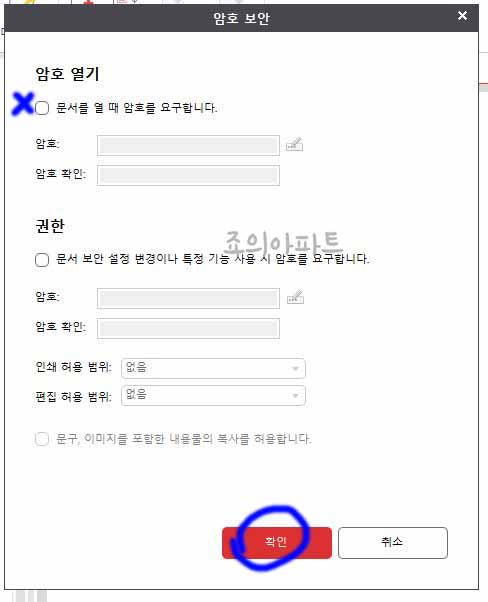
이렇게 체크 부분을 해제해 주면 암호가 사라집니다 하단에 확인 버튼을 눌러
창화면을 나가 주세요
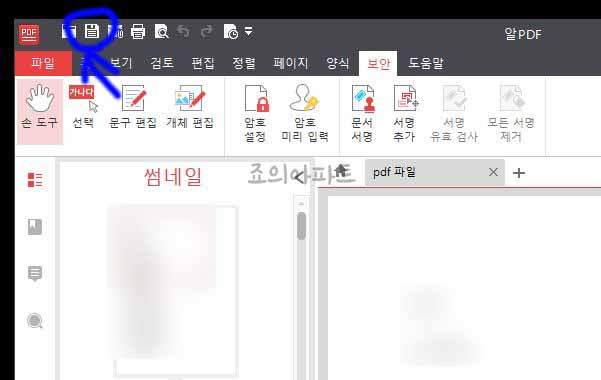
암호를 설정할때도 그렇지만 화면으로 나와서 상단에 보이는 디스켓 모양의 저장
버튼 까지 눌러주어야 설정이 완료 됩니다
여기까지 알PDF 프로그램으로 보안을 강화해주기 위해 해당 PDF파일에 보안설정
해주는 방법을 알아보았는데요
개인적으로 PDF파일을 만들어 정보를 나누거나 회사에서 중요하게 만든 서류를
전달할때 알피디에프를 통해 암호를 설정해 보시길 바랍니다








최근댓글